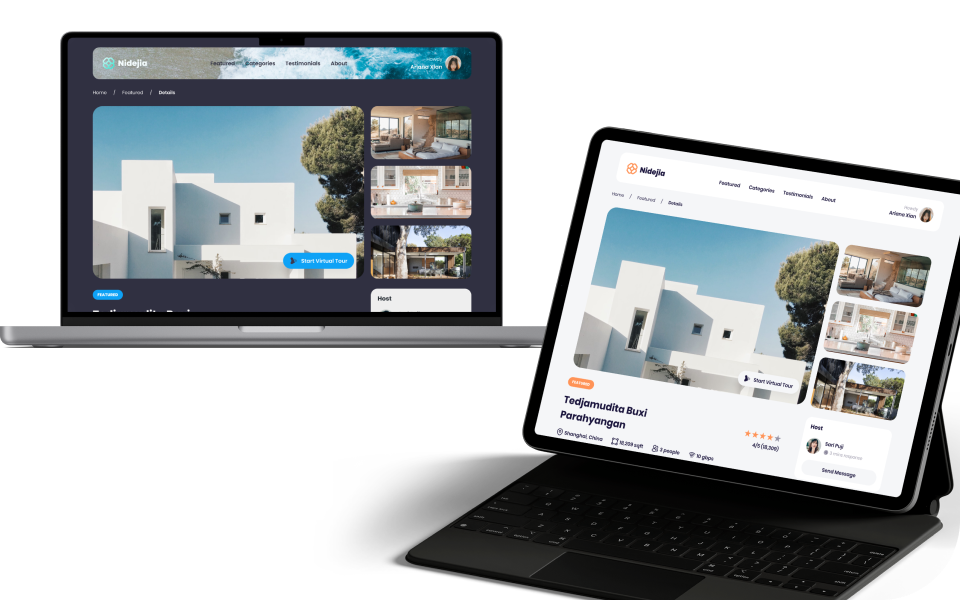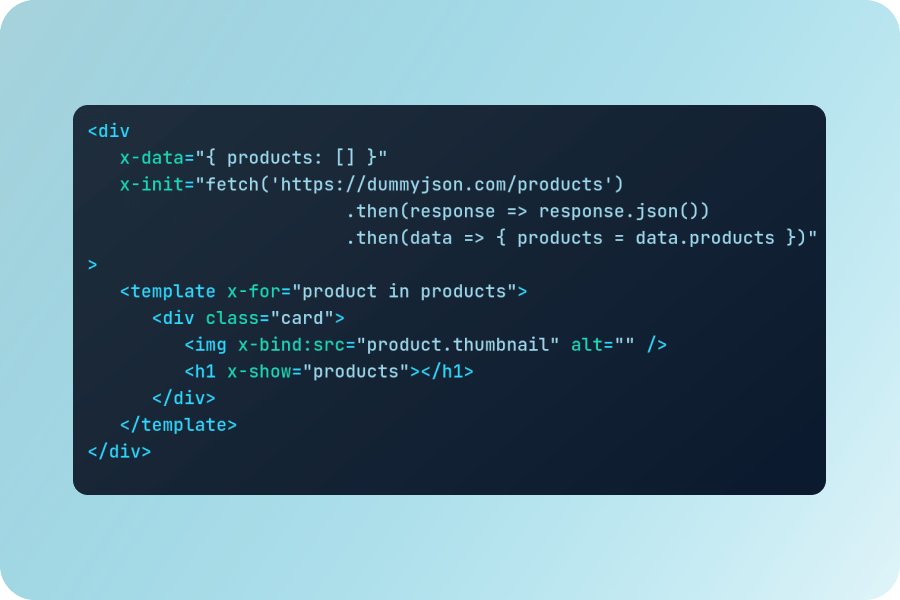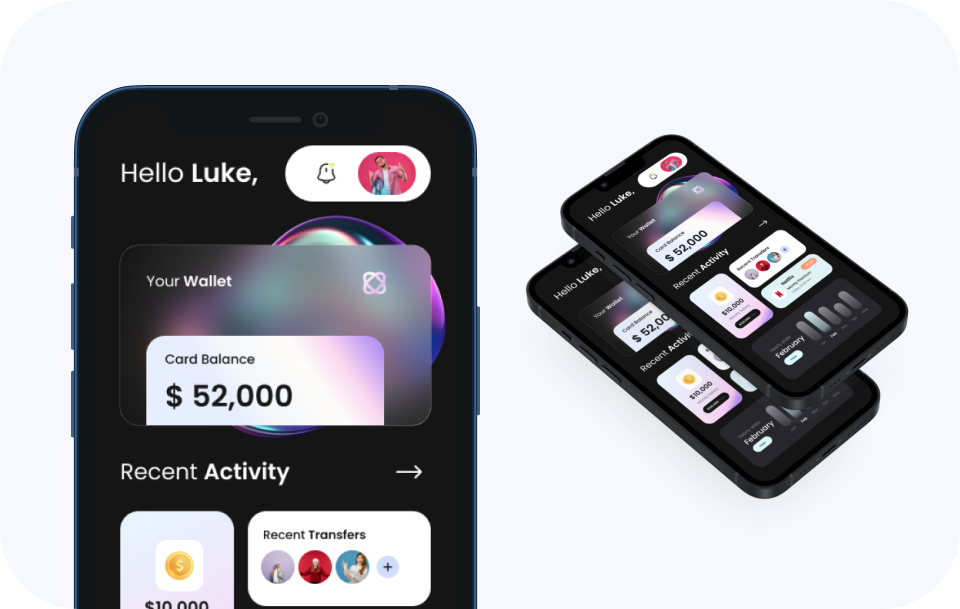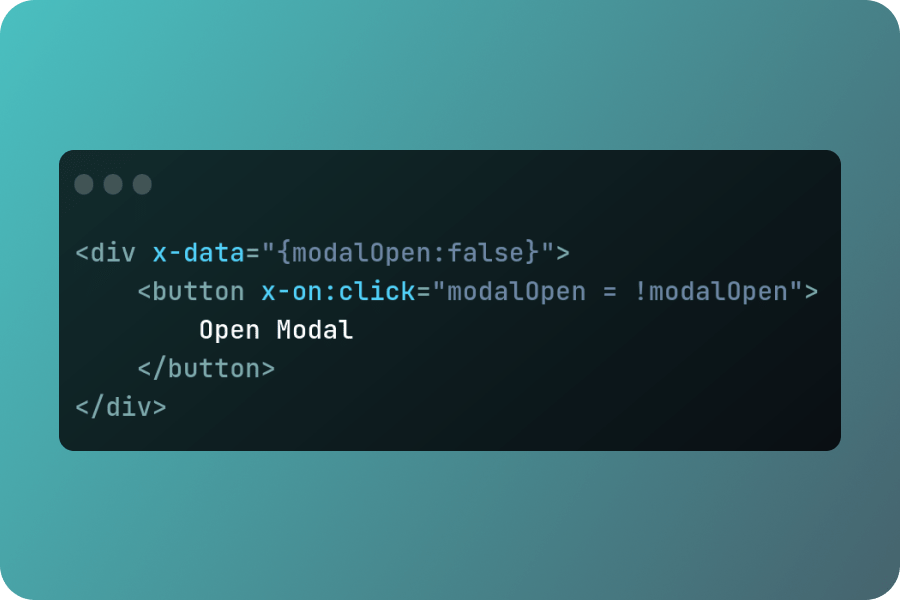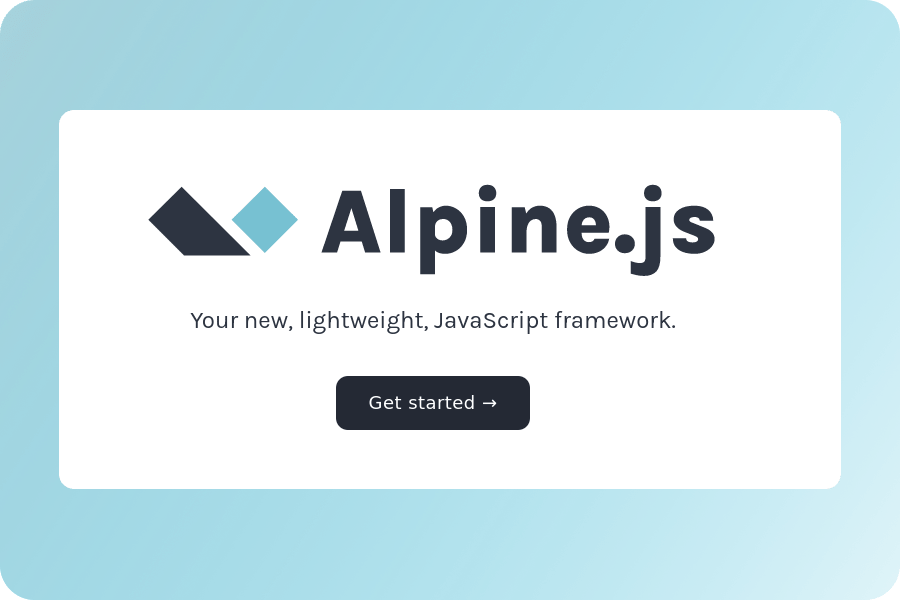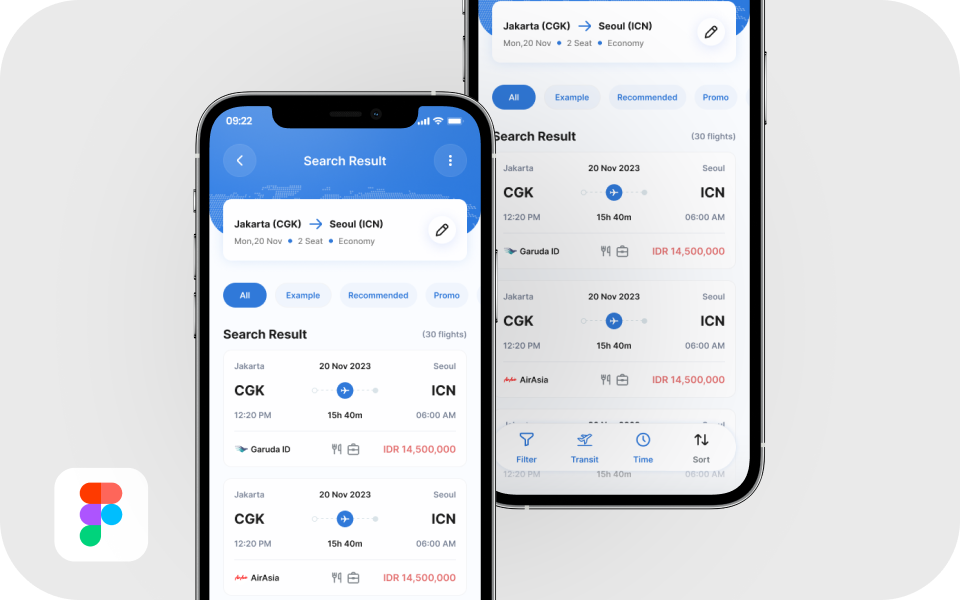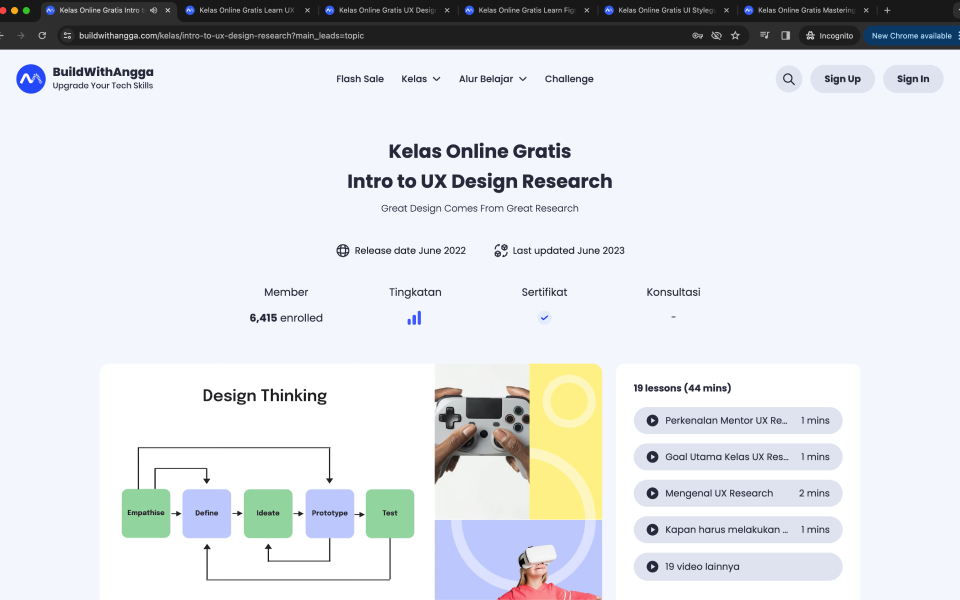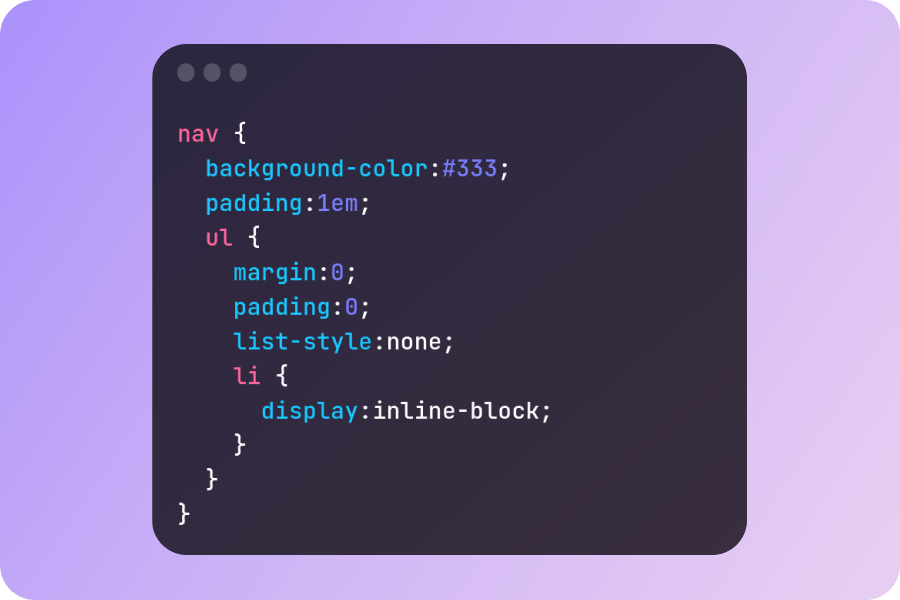Penggunnaan Dark Mode pada UI Design
Dark Mode pada UI (User Interface) adalah mode tampilan di mana warna background utama UI menjadi gelap atau hitam, sedangkan elemen-elemen antarmuka seperti teks dan ikon menjadi lebih terang atau berwarna kontras. Ini menciptakan kontras yang lebih baik dan mengurangi kecerahan layar, yang bisa mengurangi kelelahan mata dan membuat pengalaman pengguna lebih nyaman, terutama dalam kondisi pencahayaan rendah. Secara sederhana, dark mode adalah skema warna pada interface yang memberikan tampilan teks dan ikon cerah dalam latar belakang yang gelap, menurut Phone Arena. Salah satu alasan kenapa hal ini begitu populer ya tentunya karena desain ini lebih nyaman untuk mata pengguna 🤩 Dibandingkan dengan melihat layar tampilan light mode, memang mata kita akan lebih nyaman dengan dark mode. © https://shaynakit.com/details/kreatop-dashboard-dark-mode-green-v1-website-design Manfaat Menggunakan Dark Mode Dark Mode memiliki beberapa manfaat sederhana seperti: Pengurangan kelelahan mata: Warna gelap pada background dapat mengurangi stres mata dan membuat pengguna lebih nyaman, terutama dalam kondisi pencahayaan rendah.Peningkatan keterbacaan: Kontras yang lebih besar antara teks dan background membuat teks lebih mudah dibaca, terutama untuk orang dengan gangguan penglihatan atau bagi kamu yang menghabiskan banyak waktu di depan layar.Penghematan daya baterai: Latar berwarna gelap menggunakan lebih sedikit energi, khususnya pada perangkat seluler dengan layar OLED atau AMOLED, karena pixel yang menampilkan warna hitam tidak memerlukan daya.Aesthetic & Modern: Dark Mode sering dianggap sebagai pilihan yang lebih modern dan elegan, memberikan tampilan yang berbeda dan menarik bagi kamu sebagai use.Mengurangi gangguan cahaya: Pada malam hari atau dalam situasi pencahayaan rendah, Dark Mode dapat membantu mengurangi kecerahan layar yang mengganggu, membantu user tidur lebih nyenyak dan mengurangi gangguan visual! ©https://shaynakit.com/details/wuyuqi-saas-startup-modern-mobile-dark-ui-design Beberapa kelebihan Dark Mode juga antara lain: Memberi lebih sedikit blue light atau cahaya biru yang ditampilkan dari gadget.Lebih cocok untuk pengaturan cahaya redup sehingga bisa dengan nyaman gunakan gadget di tempat tidur.Menurut beberapa ahli mode gelap dapat membantu orang dengan sensitivitas cahaya atau gangguan penglihatan dibanding yang memiliki kemampuan penglihatan nornal. © https://shaynakit.com/details/kreatop-content-creator-saas-dashboard-dark-mode-design Kekurangan Dark Mode Meskipun Dark Mode memiliki banyak kelebihan, ada beberapa kekurangan yang perlu dipertimbangkan juga yaa! Ketidakcocokan dengan beberapa konten: Dark Mode mungkin tidak cocok untuk semua jenis konten atau aplikasi. Misalnya, untuk aplikasi yang berfokus pada pembacaan teks panjang, pengguna mungkin lebih memilih latar belakang yang cerah untuk keterbacaan yang lebih baik.Pengalaman konsistensi interface: Ketika pengguna beralih antara aplikasi yang mendukung Dark Mode dan yang tidak, pengalaman user dapat menjadi tidak konsisten. Ini terutama terjadi jika ada perubahan tiba-tiba antara dark mode dan mode terang.Tidak cocok untuk kondisi pencahayaan tinggi: Meskipun Dark Mode ideal untuk kondisi pencahayaan rendah, user mungkin menemukan sulit untuk melihat layar dengan jelas dalam kondisi pencahayaan tinggi atau di bawah sinar matahari langsung.Kurangnya standar desain: Tidak ada standar yang ditetapkan untuk implementasi Dark Mode, sehingga pengalamanmu dapat bervariasi antara aplikasi satu dan lainnya. Ini dapat menyebabkan kebingungan atau ketidaknyamanan bagi user.Penurunan kualitas warna: Pada beberapa layar, penggunaan Dark Mode dapat menyebabkan penurunan kualitas warna atau detail gambar karena mode gelap mengurangi kecerahan dan kontras warna. Meskipun demikian, kekurangan ini dapat diatasi dengan perencanaan desain yang cermat dan pengujian yang memadai untuk memastikan Dark Mode memberikan pengalamanmu atau user yang optimal. © https://shaynakit.com/details/tieats-categories-pages-design Kapan Kita Menggunakan Dark Mode? Kita memakai Dark Mode terutama dalam kondisi-kondisi berikut ini nih guys: Saat berada dalam lingkungan dengan pencahayaan rendah, seperti malam hari atau ruangan yang kurang terang, Dark Mode membantu mengurangi kecerahan layar dan menghindari ketegangan mata kita.Saat menggunakan perangkat pada malam hari atau sebelum tidur, Dark Mode membantu mengurangi paparan cahaya biru yang dapat mengganggu ritme tidur dan kualitas istirahat.Pada perangkat cellular, menggunakan Dark Mode dapat membantu menghemat daya baterai, terutama pada layar jenis OLED atau AMOLED, karena piksel hitam tidak menggunakan energi.Beberapa pengguna juga menyukai tampilan estetika dan modern dari Dark Mode, dan memilih untuk menggunakannya sepanjang waktu, terlepas dari kondisi pencahayaan.Ketika user ingin mengurangi kecerahan layar tanpa mengurangi fungsionalitas atau keterbacaan konten, Dark Mode adalah pilihan yang baik untuk menciptakan pengalaman yang nyaman. Nah, Kenapa sih Dark Mode Bagus Untuk Mata? Dark mode dianggap baik untuk mata karena dapat membantu mengurangi ketegangan mata, terutama dalam kondisi pencahayaan rendah. Beberapa alasan mengapa dark mode dianggap baik untuk mata antara lain: Reduce Tingkat Kecerahan Layar: Dark mode mengurangi kecerahan background layar, yang dapat membantu menghindari kelelahan mata. Pengurangan kecerahan ini terutama berguna dalam situasi pencahayaan rendah atau saat menggunakan perangkat pada malam hari.Kontras yang Lebih Baik: Dark mode menciptakan kontras yang lebih baik antara teks atau elemen antarmuka dengan background! Kontras yang lebih tinggi dapat membuat teks lebih mudah dibaca dan meminimalkan ketegangan mata lho!Pengurangan Paparan Blue Light: Dark mode sering kali melibatkan pengurangan paparan blue light dari layar. Blue light dapat mengganggu kualitas tidur. Dengan menggunakan dark mode, terutama pada malam hari, paparan cahaya biru dapat diminimalkan.Peningkatan Keterbacaan: Warna text yang lebih terang pada background gelap dapat meningkatkan keterbacaan. Ini dapat membantu mata fokus dengan lebih baik pada konten, terutama dalam kondisi pencahayaan yang kurang optimal. Meskipun banyak orang merasa lebih nyaman dengan dark mode, preferensi visual dapat bervariasi dari individu ke individu. Yang terpenting adalah memberikan opsi kepada user untuk memilih mode tampilan yang paling sesuai dengan preferensi dan kenyamanan mereka. Kesimpulan! Dalam kesimpulannya, Dark Mode pada UI/UX design membawa sejumlah manfaat yang “signifikan,” termasuk pengurangan ketegangan mata, peningkatan keterbacaan, penghematan daya baterai, dan memberikan estetika modern yang interesting. Pilihan ini menjadi lebih populer karena memberikan pengalaman visual yang nyaman, terutama dalam kondisi pencahayaan rendah atau saat menggunakan perangkat pada malam hari. Meskipun begitu, Dark Mode yang efektif memerlukan perhatian terhadap kontras, konsistensi desain, dan keterbacaan agar dapat memberikan experience kamu yang optimal. Penting juga untuk memberikan opsi kepada pengguna untuk memilih antara Dark Mode dan Light Mode sesuai dengan preferensi mereka sendiri. Dengan memperhatikan aspek-aspek ini, Dark Mode dapat menjadi fitur yang memperkaya pengalaman pengguna dan meningkatkan kenyamanan dalam penggunaan aplikasi atau situs web. Tertarik untuk belanar lebih dalam? Di BuildWithAngga, kamu bisa ikuti roadmap kelas belajar UI/UX gratis! Dan kelas-kelas ini sudah berurutan mulai dari mana kamu harus belajar 😍 See you di kelas ;)



 Masuk /
Daftar
Masuk /
Daftar