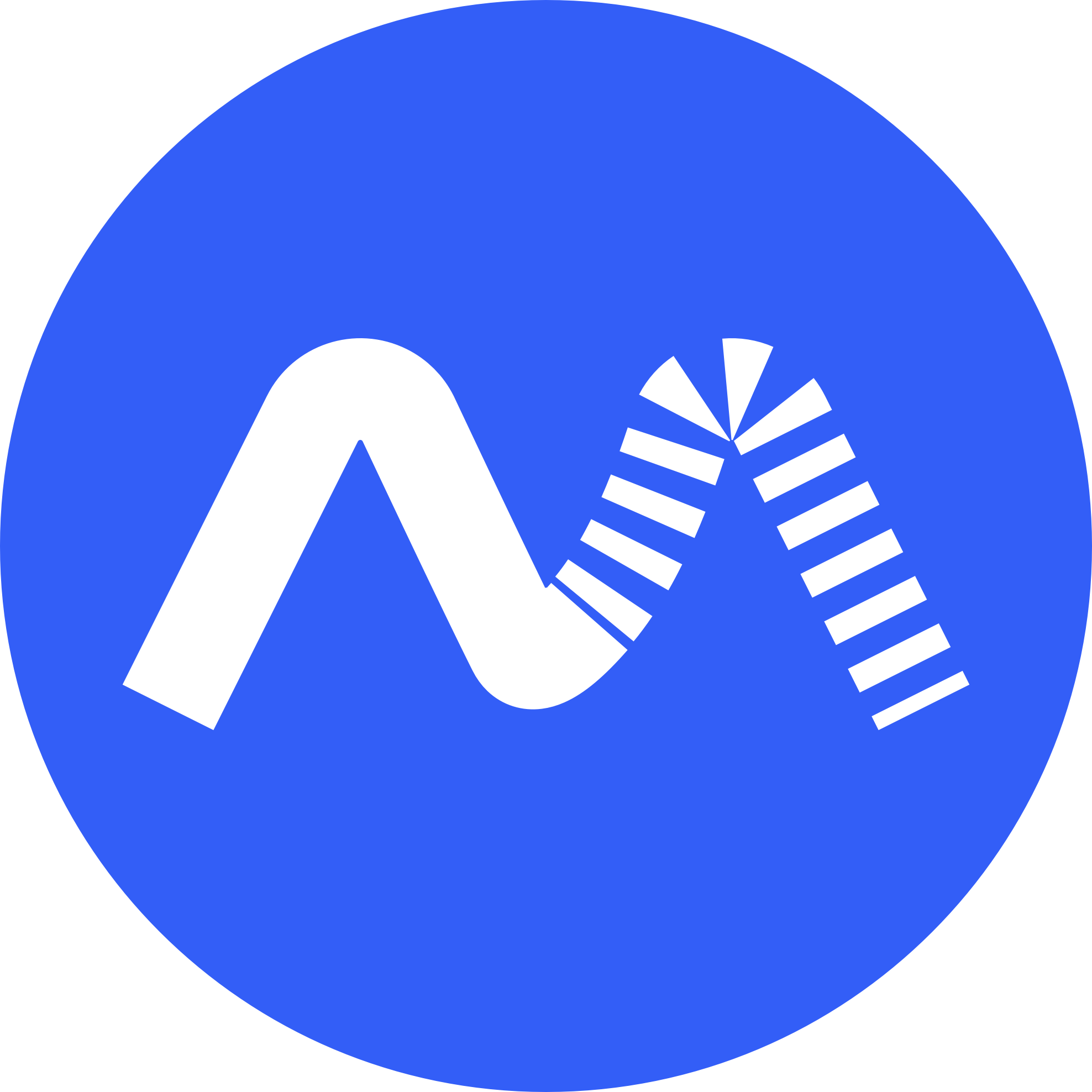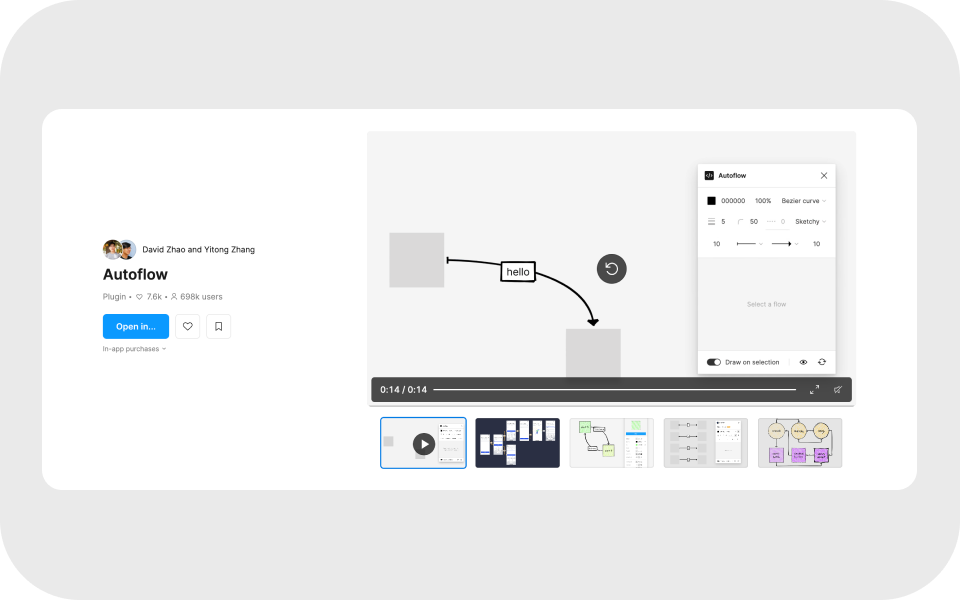Penggunaan Method Map pada Array JavaScript
Hello, Spirit of Learning! 📑
Pada artikel kali ini kita akan membahas penggunaan method map() yang ada pada Array Prototype JavaScript. Buat kamu yang belum belajar JavaScript dasar, kamu bisa belajar terlebih dahulu ya di Kelas JavaScript ES6 Dasar dan buat kamu yang ingin belajar method map() alangkah baiknya membaca artikel sebelumnya, yaitu "Memahami Array Prototype dalam JavaScript".
Mari kita bahas secara mendalam penggunaan method map dalam JavaScript. Mulai dari pengenalan dasar sampai contoh penggunaannya. Mari kita belajar bersama cara method map bisa membuat ngoding kamu lebih mudah dalam meproses array. Siap untuk belajar ? Ayo kita mulai!
Pengenalan Method Map
Saat kamu bekerja dengan data dalam bahasa pemrograman JavaScript, pasti kamu seringkali perlu melakukan berbagai manipulasi pada array, seperti mengubah setiap elemen, memfilter elemen tertentu, atau bahkan membuat array baru dari data yang sudah ada. Nah, inilah di mana method map akan digunakan!.
Metode map() pada array JavaScript adalah method yang kuat yang memungkinkan kamu untuk mengubah setiap elemen dalam array dengan cara yang mudah dan efisien.
Cara Penggunaan Method Map
Method map() pada JavaScript adalah method yang powerful dan sederhana untuk memanipulasi array dengan mudah. Konsepnya tidak terlalu rumit, bayangkan aja kamu memiliki kantong penuh data dalam bentuk array, dan kamu ingin melakukan sesuatu pada setiap item di dalamnya. Nah, di sinilah peran map akan digunakan.
Begini cara kerjanya, kamu memberikan sebuah fungsi kepada map() dan itu akan menerapkan fungsi tersebut pada setiap elemen di dalam array kamu. Setelah selesai, map() akan mengembalikan array baru yang berisi hasil transformasi dari setiap elemen.
Contoh, mari kita katakan kamu memiliki array angka-angka yang mewakili harga produk dalam sebuah keranjang belanja online. Kamu ingin menambahkan simbol dolar ke setiap harga. Dengan map() kamu bisa melakukannya dengan mudah.
Let’s write code guys 🔥
const prices = [10, 20, 30, 40];
const formattedPrices = prices.map(price => `$${price}`);
console.log(formattedPrices);
Hasil dari console kode di atas
Dalam contoh di atas, kita memberikan arrow function ke dalam map() yang akan menambahkan simbol dolar ke setiap harga dalam array prices. Hasilnya adalah array baru yang berisi harga-harga yang diformat dengan benar.
Jadi, intinya, method map() adalah method yang serbaguna yang membantu kamu melakukan transformasi data dalam array kamu dengan cara yang jelas dan mudah dipahami.
Contoh Penggunaan Method Map Selanjutnya
Bayangkan kamu memiliki sebuah array yang berisi objek-objek yang mewakili data pengguna dalam aplikasi kamu. Setiap objek mungkin memiliki properti seperti nama, usia, dan pekerjaan. Sekarang, mari kita lihat bagaimana kita dapat menggunakan method map() untuk melakukan transformasi pada array ini.
Misalkan kita memiliki array users yang berisi objek-objek pengguna:
const users = [
{ id: 1, name: 'John', age: 30, job: 'Developer' },
{ id: 2, name: 'Sarah', age: 25, job: 'Designer' },
{ id: 3, name: 'Mike', age: 35, job: 'Manager' }
];
Sekarang, misalkan kita ingin membuat array baru yang berisi hanya nama-nama pengguna dari array users. Dengan bantuan method map() , kita dapat melakukan ini dengan mudah:
const userNames = users.map(user => user.name);
console.log(userNames)
Gambar hasil dari console kode di atas
Dalam contoh di atas, kita menggunakan method map() untuk membuat array baru userNames yang berisi nama-nama pengguna dari array users. Setiap elemen dalam array users diambil, dan properti name dari setiap objek pengguna digunakan untuk membuat elemen baru dalam array userNames.
Dengan hanya beberapa baris kode, kita berhasil menghasilkan array baru yang berisi data yang kita perlukan tanpa melakukan iterasi manual atau mengubah array asli. Method map() membantu kita menghemat waktu dan upaya, serta membuat kode kita lebih mudah dibaca dan dimengerti.
Keuntungan Menggunakan Method Map
Method map() pada array JavaScript adalah method yang sangat berguna dalam pemrograman karena menyediakan beberapa keuntungan yang menonjol.
1. Kode Lebih Ringkas dan Mudah Dipahami
Salah satu keunggulan utama dari method map() adalah kemampuannya untuk menyederhanakan kode. Dibandingkan menggunakan loop tradisional seperti for, map menyediakan sintaksis yang lebih singkat dan lebih mudah dipahami.
2. Mengurangi Kesalahan
Dengan menggunakan method map() , developer dapat mengurangi risiko kesalahan yang mungkin terjadi saat menggunakan loop tradisional. Karena method map() berfungsi pada setiap elemen array secara otomatis.
3. Mendorong Paradigma Pemrograman Fungsional
Method map() adalah salah satu contoh dari paradigma pemrograman fungsional dalam Javascript. Dengan memanfaatkannya, developer dapat memperoleh pemahaman yang lebih baik tentang konsep-konsep fungsional seperti imutabilitas dan komposisi function. Ini memungkinkan developer untuk menulis secara clean code.
Dengan menggabungkan ketiga keuntungan ini, method map() menjadi method yang membantu developer untuk menulis kode yang lebih baik, lebih efisien, dan lebih mudah di-maintenance.
Kesimpulan
Setelah belajar method map() pada array JavaScript, kita menyadari betapa pentingnya method ini dalam mengoptimalkan proses pemrosesan data dalam kode kita. Dengan map() , kita dapat dengan mudah mengubah setiap elemen array, menciptakan array baru, dan menghindari kebingungan yang sering terjadi dalam penggunaan loop tradisional.
Salah satu keunggulan terbesar dari map() adalah kesederhanaan dan keterbacaan kode yang disediakannya. Dengan sintaksis yang jelas dan mudah dimengerti, kita dapat dengan cepat memahami apa yang dilakukan setiap baris kode.
So, semoga penjelasan dan contoh yang telah diberikan dapat memberikan manfaat dan menginspirasi kamu untuk terus mengeksplorasi bahasa pemrograman JavaScript
See you guys!



 Masuk /
Daftar
Masuk /
Daftar





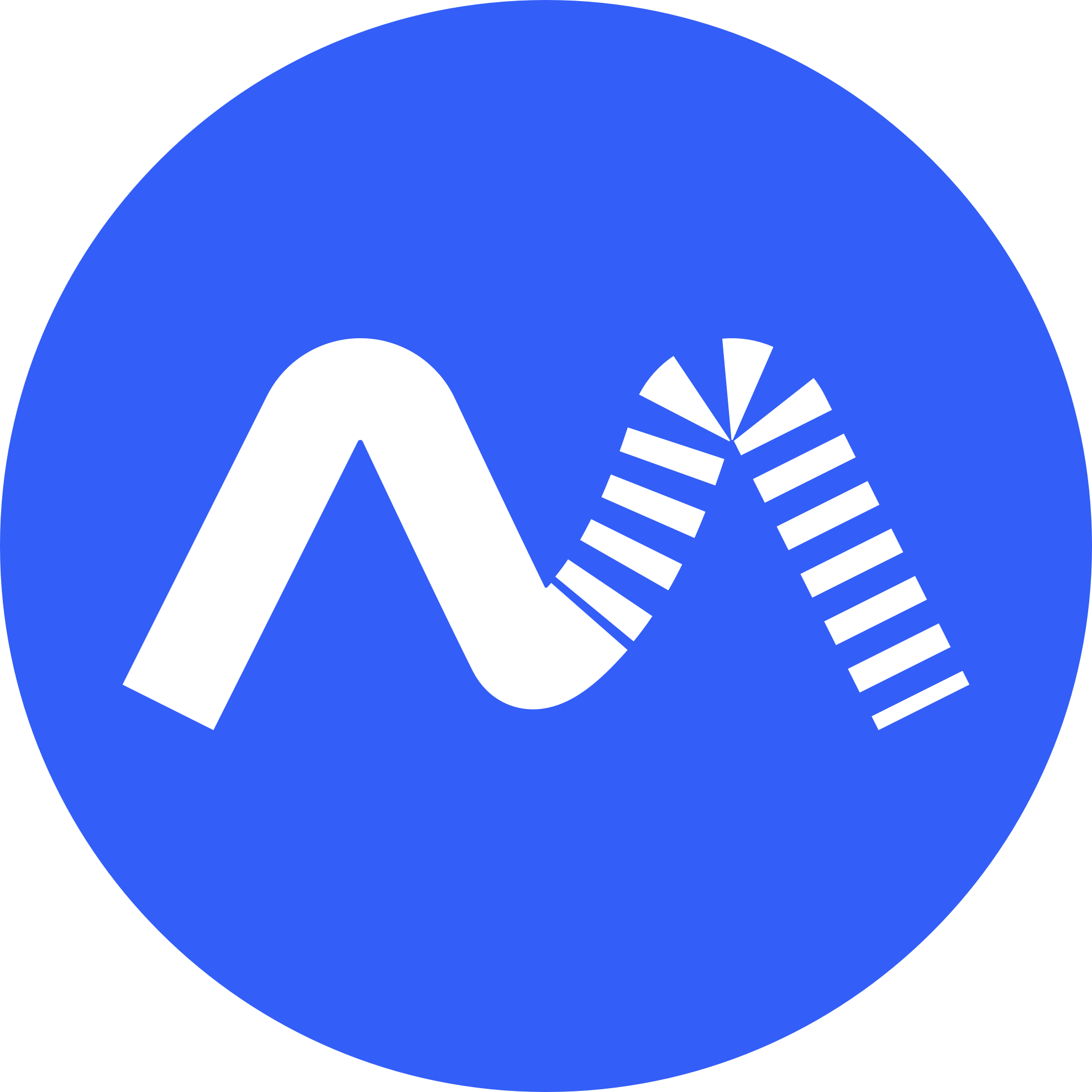
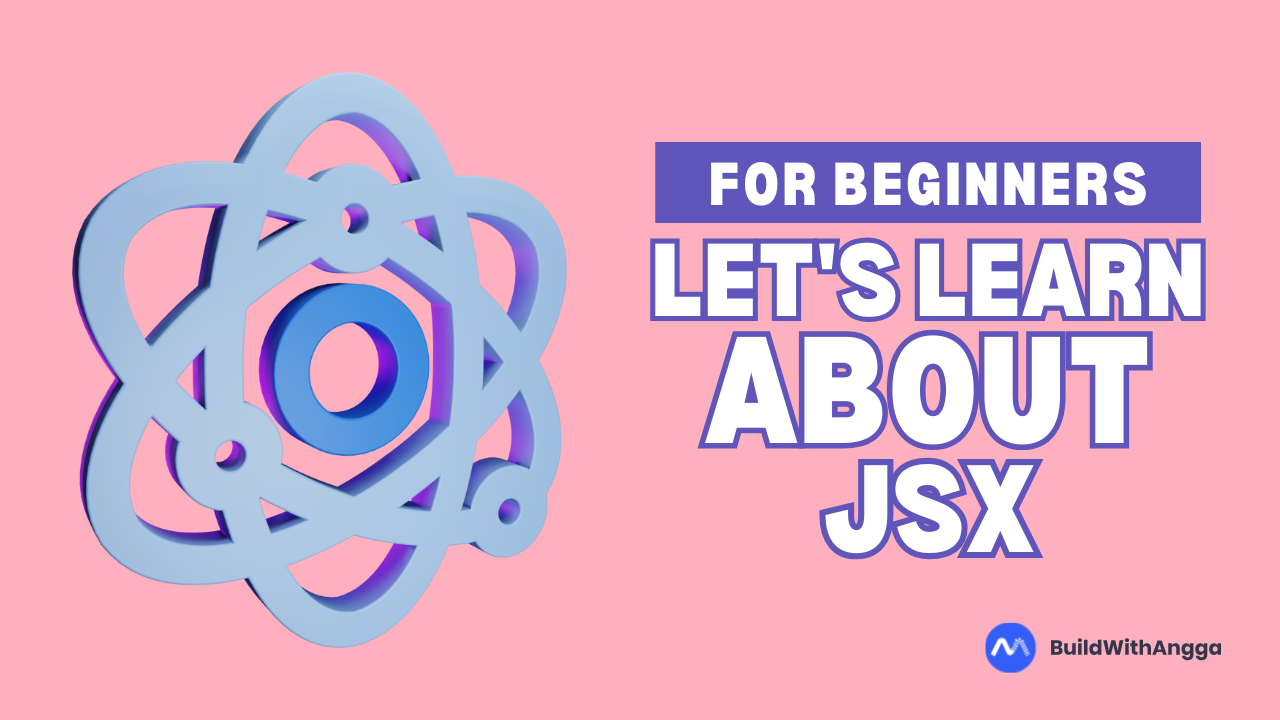
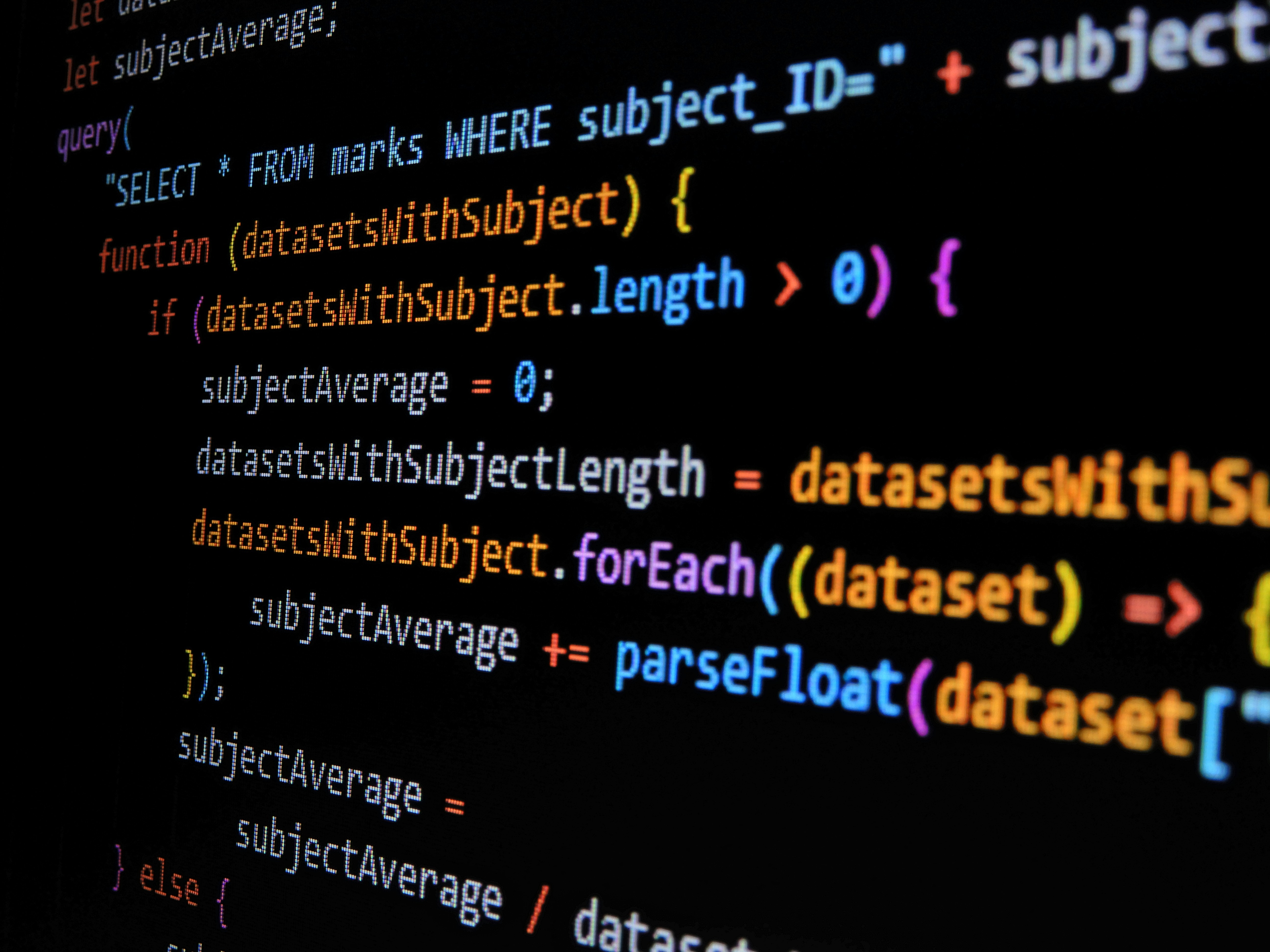

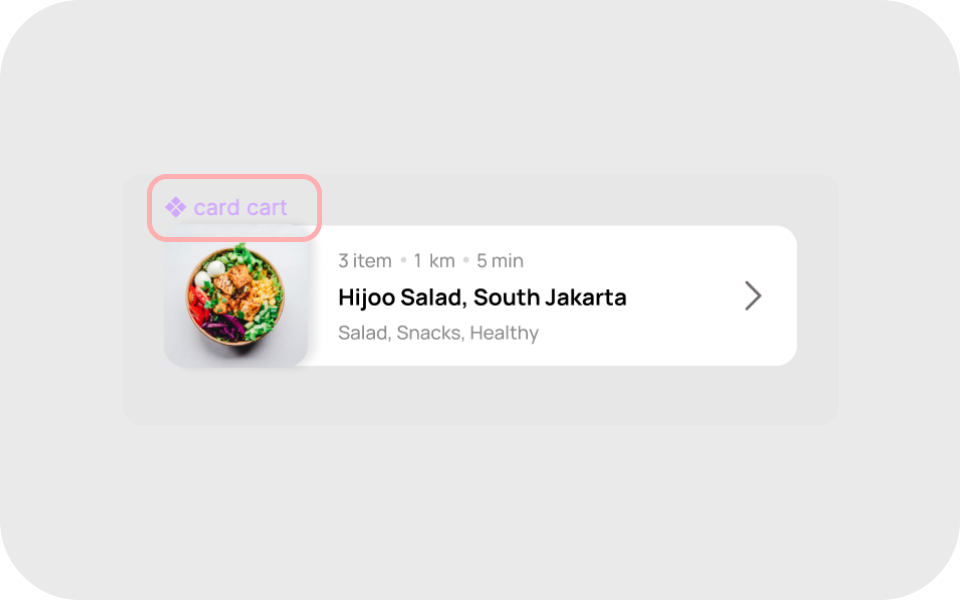
.png)
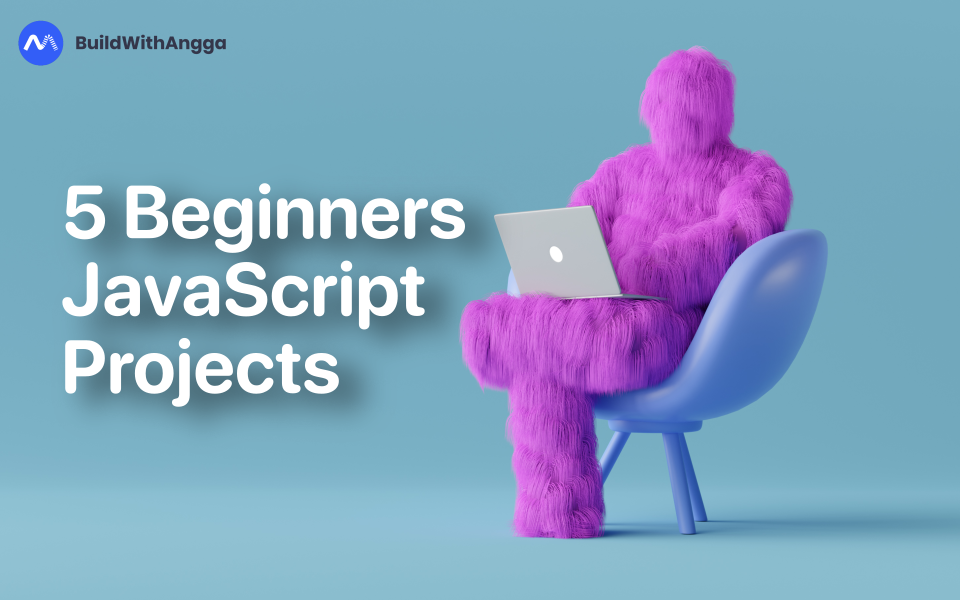
.png)