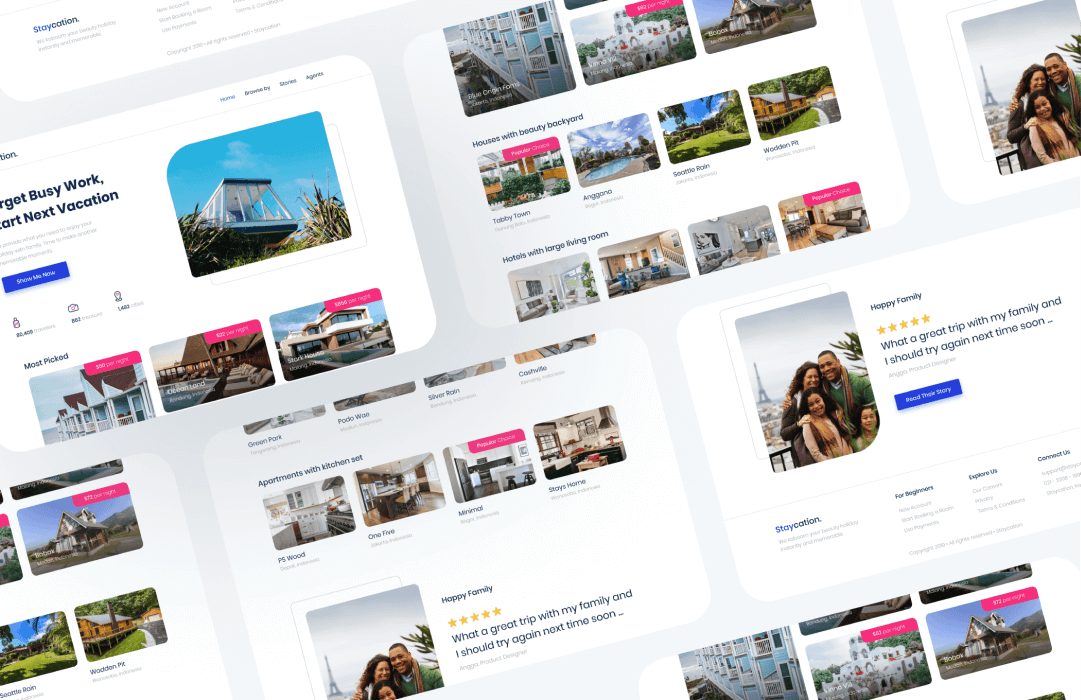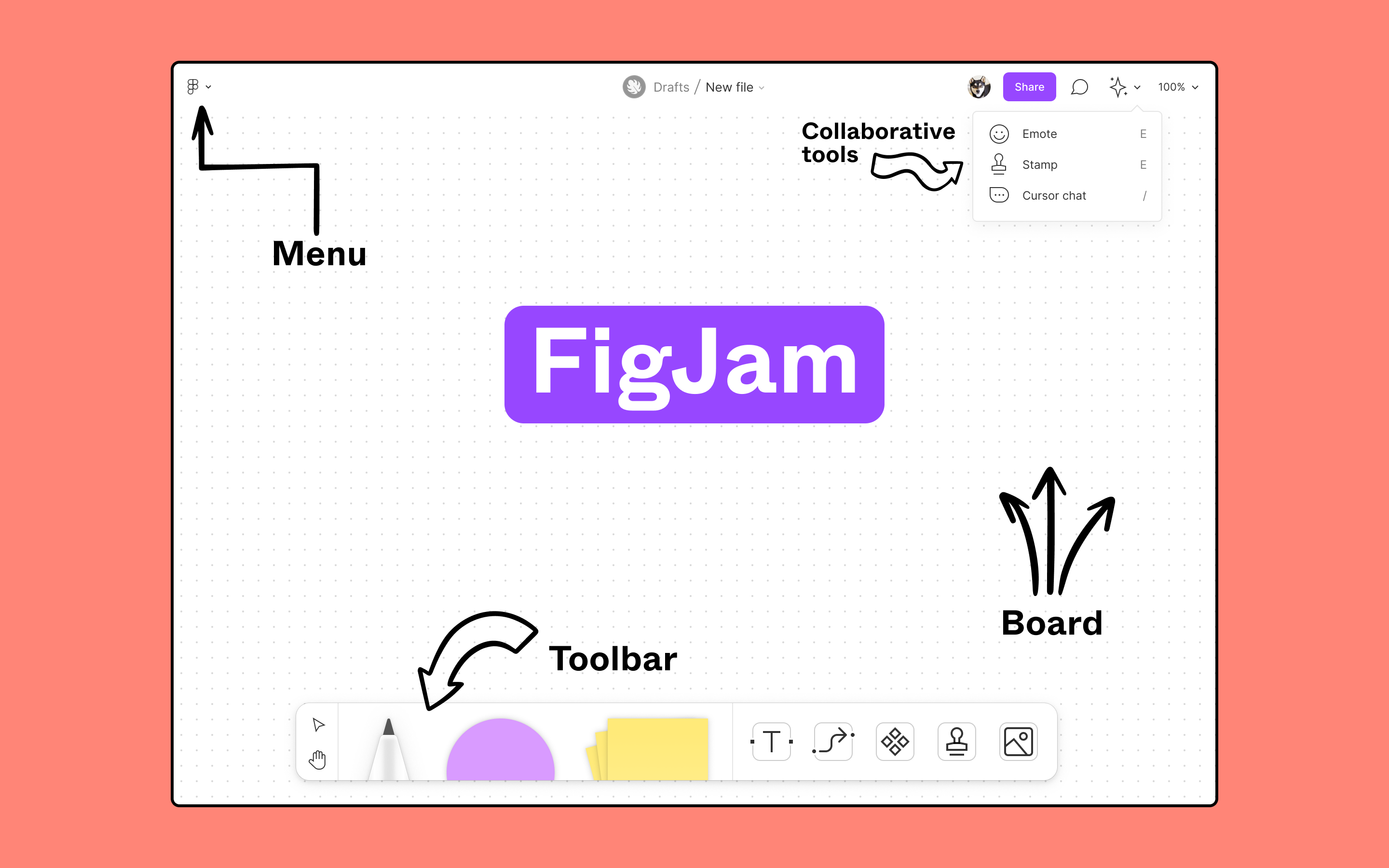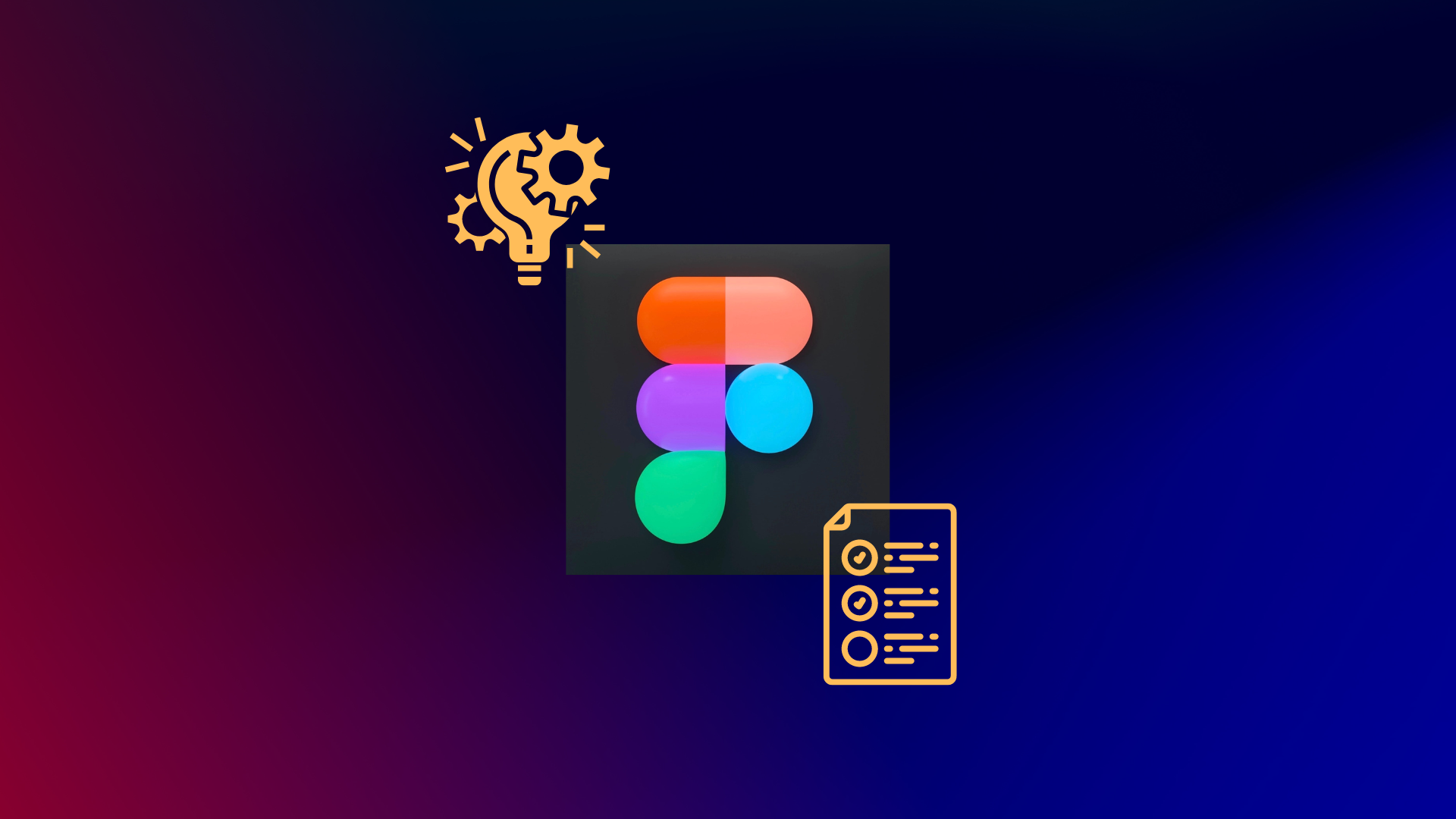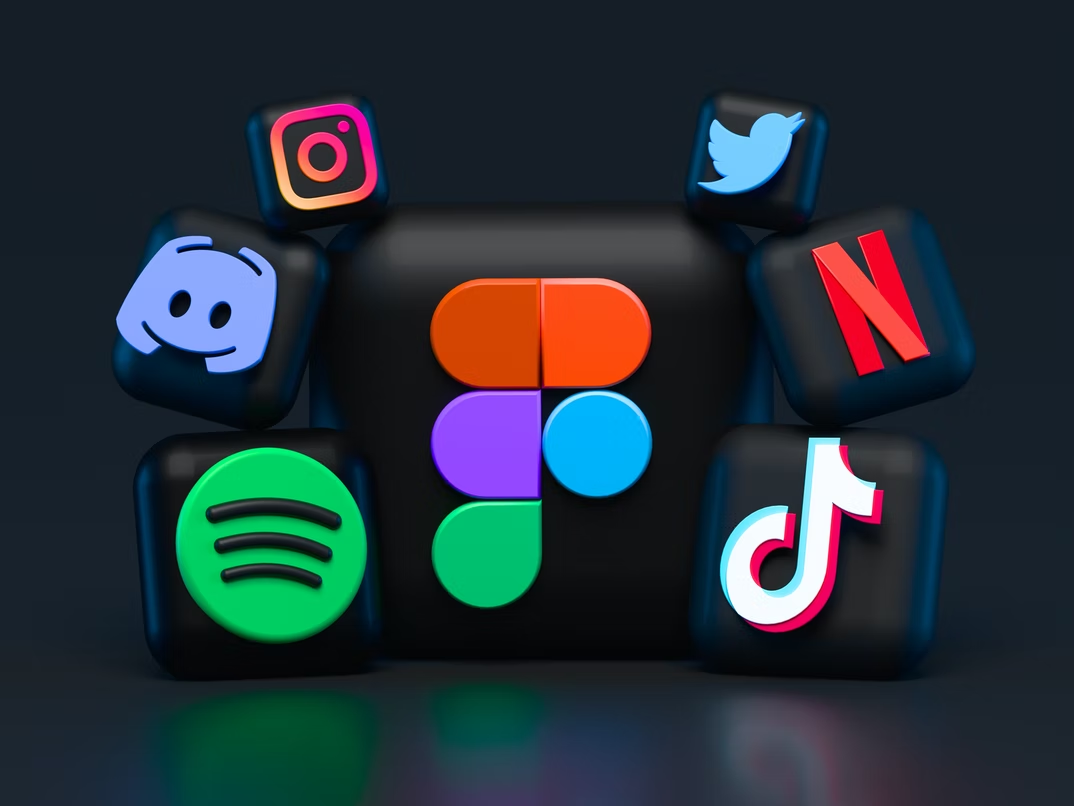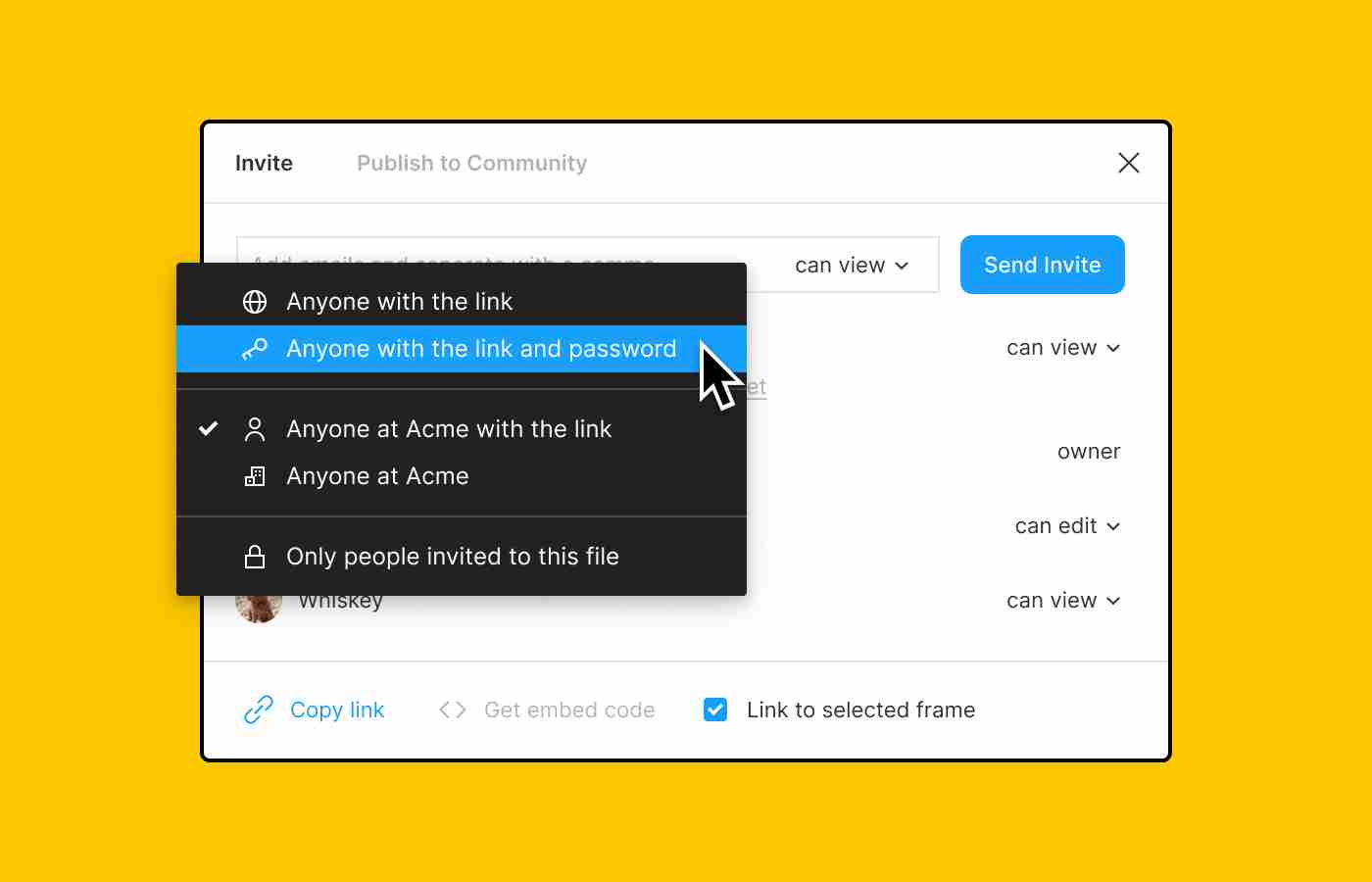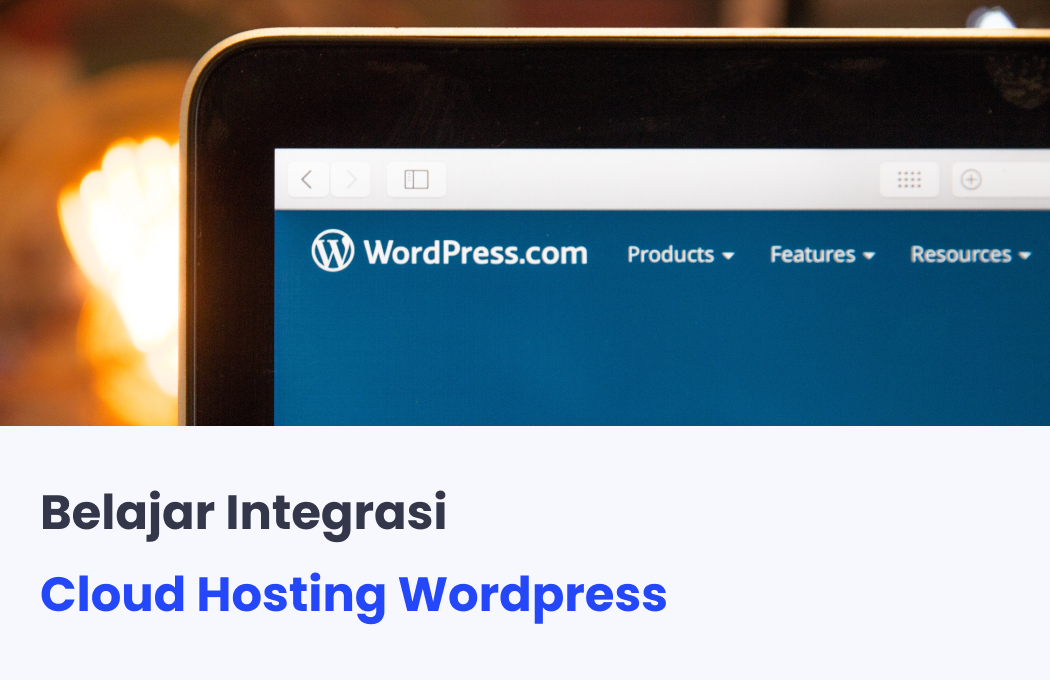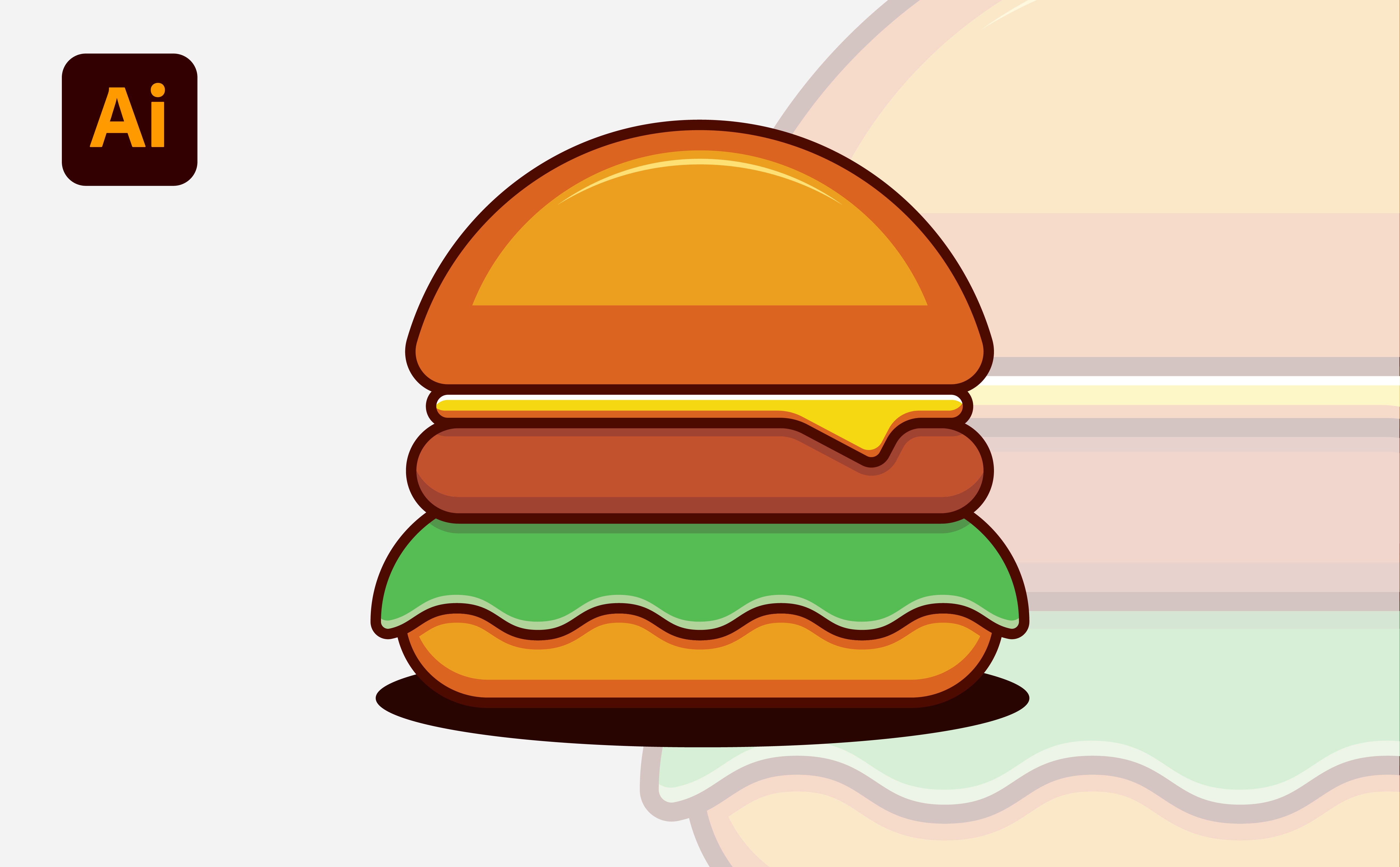Syarat Figma Pada Browser
Hello, People With The Spirit Of Learning!
Artikel kali ini cocok untuk kamu yang ingin beralih menggunakan Figma pada browser karena artikel ini akan membahas syarat untuk pengguna Figma pada browser.
Sebelumnya, kita perkenalan singkat dulu terkait Figma.
Apa itu Figma?
Figma merupakan perangkat lunak berbasis browser yang dapat dijalankan di semua sistem desktop, seperti MacOs, Windows, Linux, dan Chrome OS. Figma juga dapat kamu unduh pada aplikasi seluler yang tersedia di perangkat iOS dan Android.
Operating Systems
Pada sistem operasi, Figma menggunakan WebGL (Web Graphics Library) yang dapat berjalan dengan baik pada browser karena memiliki syarat grafis yang sangat rendah.
Persyaratan browser untuk pengguna Figma minimum:
Chrome 66+Firefox 78+Safari 13+Microsoft Edge 79+
Catatan: Jika kamu menggunakan Microsoft Edge, kamu harus menonaktifkan strict mode atau mode ketat yang ada di web Figma.com.
Sedangkan, persyaratan untuk sistem operasi Figma minimum:
Windows 8.1Apple MacOS 10.12 (macOS Sierra) dan versi lebih baruJenis OS Linux apapun yang dapat mengakses browserJenis Chrome OS apapun yang dapat mengakses browser.
Catatan: Silahkan kunjungi What’s my Browser untuk mengetahui browser dan versi sistem operasi apa yang kamu gunakan.
Graphics Cards (Kartu Grafis)
Graphics Cards atau kartu grafis merupakan komponen penting dari perangkat keras pada komputer. Figma tidak membatasi pengguna kartu grafis tertentu, jenis dukungan browser apa pun seperti, Windows, Linux, OS, Safari akan memberikan perbaikan bug apa pun yang terkait dengan WebGL.
Kartu Grafis Khusus
Biasanya, beberapa laptop baru memiliki kartu grafis khusus, seperti Nvidia atau AMD, dan prosesor grafis terintegrasi, seperti Intel atau AMD.
Biasanya, beberapa laptop baru memiliki kartu grafis khusus, seperti Nvidia atau AMD, dan prosesor grafis terintegrasi, seperti Intel atau AMD.
Jika kamu memiliki laptop dengan prosesor dual-GPU, kamu dapat memilih untuk menggunakan GPU khusus, ini akan membantu kamu dalam peningkatan kerja di Figma.
Informasi untuk kamu pengguna prosesor GPU khusus:
1. MacOs
Cari tahu prosesor grafis mana yang digunakan pada MacBook Pro,Mengatur kinerja grafis pada Macbook Pro (menonaktifkan pengalihan otomatis).
2.Windows (Nvidia)
Pada panel kontrol Nvidia, atur chrome.exe untuk menggunakan kartu grafis diskrit.
3. Windows (AMD)
Pada panel kontrol AMD, atur chrome.exe untuk menggunakan kartu grafis diskrit.
Kartu Grafis yang Tidak Didukung Figma
Kartu Grafis yang tidak didukung oleh Figma, yaitu Intel HD Graphics 3000 karena GPU memiliki bug yang diketahui dapat menyebabkan gangguan rendering saat menggunakan Figma.
Syarat dan Ketentuan Perangkat seluler (Mobile) pada Figma
Jika kamu menggunakan mobile atau perangkat seluler pada Figma, kamu hanya dapat mengakses dan melihat dari file Figma. Ketentuan tersebut berlaku untuk pengguna iPad, tablet, atau perangkat seluler, dan juga berlaku pada tablet yang menjalankan OS dekstop lengkap, seperti Microsoft Surface.
Selain itu, kamu juga dapat melihat prototipe pada browser seluler dengan membuka tautan pembuatan prototipe di perangkat seluler.
Syarat Minimum untuk mengakses file Figma pada browser perangkat seluler:
Chrome pada Android (7.0-9.0)Safari di iOS 11.4+
Catatan: Jika kamu ingin menggunakan Figma secara langsung pada perangkat seluler, kami sarankan untuk mengunduh aplikasi seluler Figma yang tersedia di perangkat iOS dan Android.
Nah, kamu sudah mengetahui syarat dan ketentuan browser pada Figma. Jika kamu sudah memenuhi syarat yang ada pada artikel, kamu sudah bisa menggunakan Figma pada browser kamu.
Semoga artikel ini bermanfaat buat kamu, ya!
BuildWith Angga.



 Masuk /
Daftar
Masuk /
Daftar