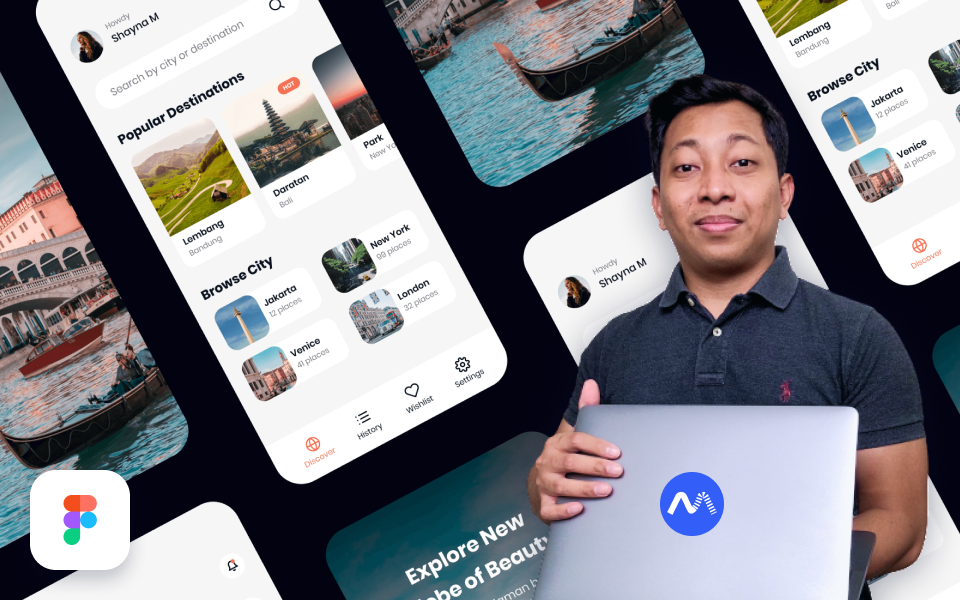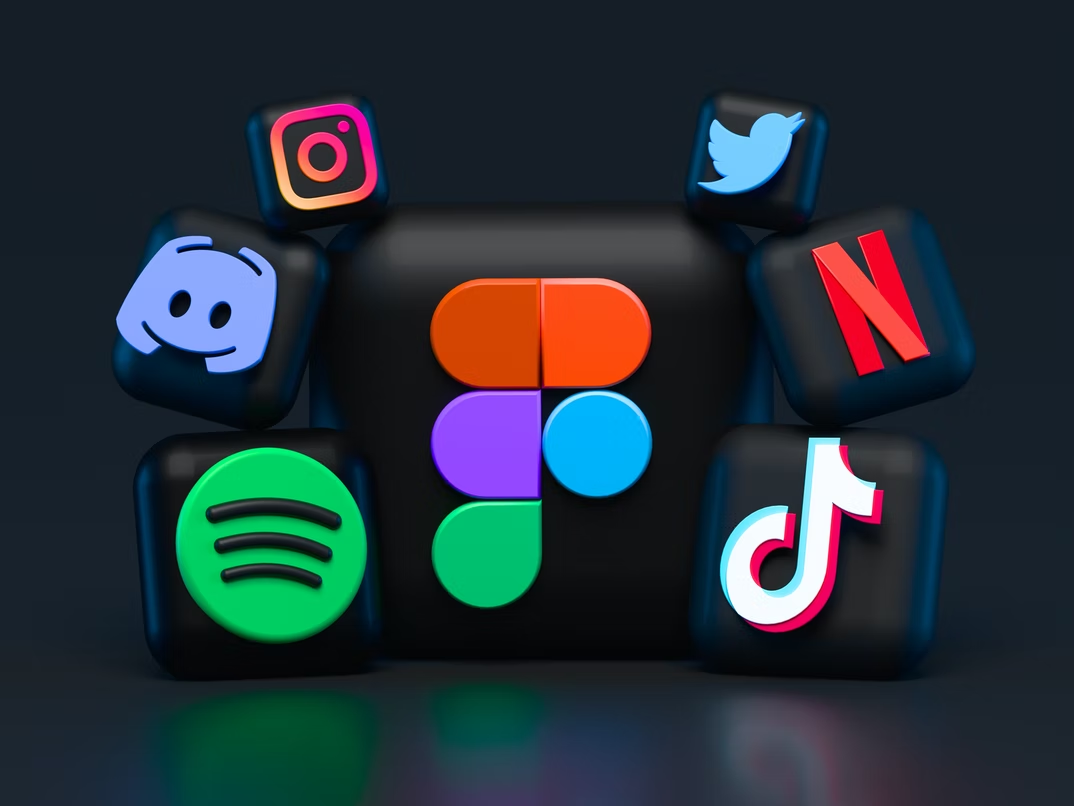
Ada beberapa hal yang perlu kamu set-up di browser mu sebelum memulai menggunakan Figma.
- Pastikan kamu telah menginstal dan mengaktifkan WebGL
- Atur zoom browser kamu hingga 100%
- Pastikan juga bahwa browser kamu adalah versi yang terbaru saat ini
- Nonaktifkan fitur swipe kanan/kiri (khusu MacOS)
- Install Figma Font Helper untuk menggunakan font default/lokal (Buka tab baru)
Note: Jika kamu menginstall Aplikasi Figma di Desktop, kamu tidak perlu menggunakan pengaturan konfigurasi ini. Karena pengaturan konfigurasi ini hanya berlaku untuk Figma yang dijalankan di browser.
Berikut ini tutorial untuk mengkonfigurasikan Figma di beberapa browser seperti Google, Safari, Mozila Firefox, Microsoft Edge, Mac.
1. GOOGLE
Buka Google Chrome dan pergi ke Chrome Settings
- MacOS: pergi ke Chrome Preferences (Preferensi Chrome) pada menu, atau juga bisa menggunakan shortcuts Command + ,
- Windows: Buka File > Preferences atau bisa klik elips vertikal yang ada di pojok kanan atas, dan pilih Settings (Pengaturan)
Appearance (Tampilan)
Di bagian **Appearance (**Tampilan), pastikan zoom halaman kamu sudah diatur ke 100%. Hal ini untuk memastikan file ditampilkan secara akurat pada resolusi yang lebih tinggi.
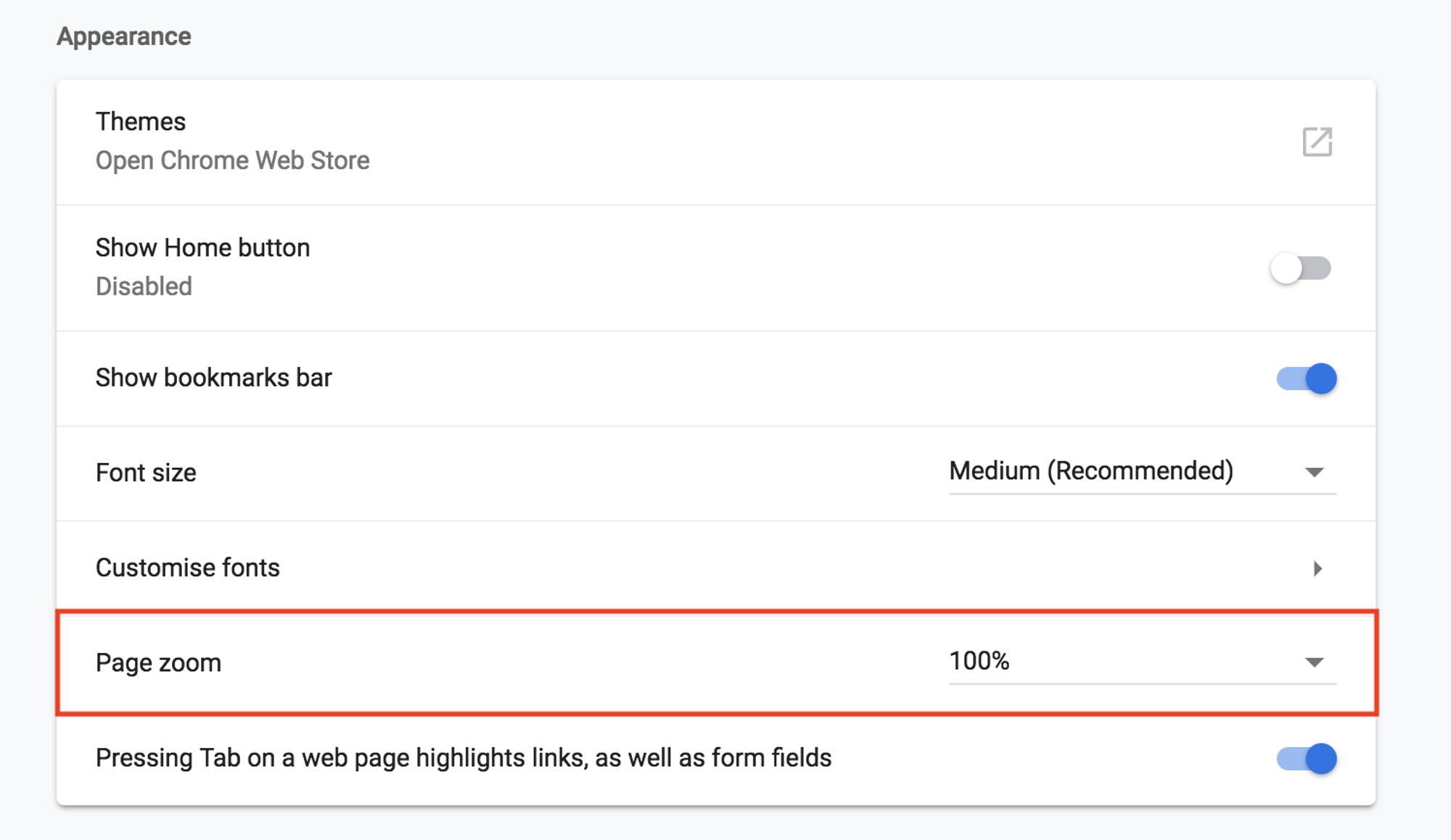
Advanced
Scroll ke bawah dan klik link Advanced untuk memperbesar halaman pengaturan. Pada bagian System, Enable Use Hardware Acceleration jika ada.
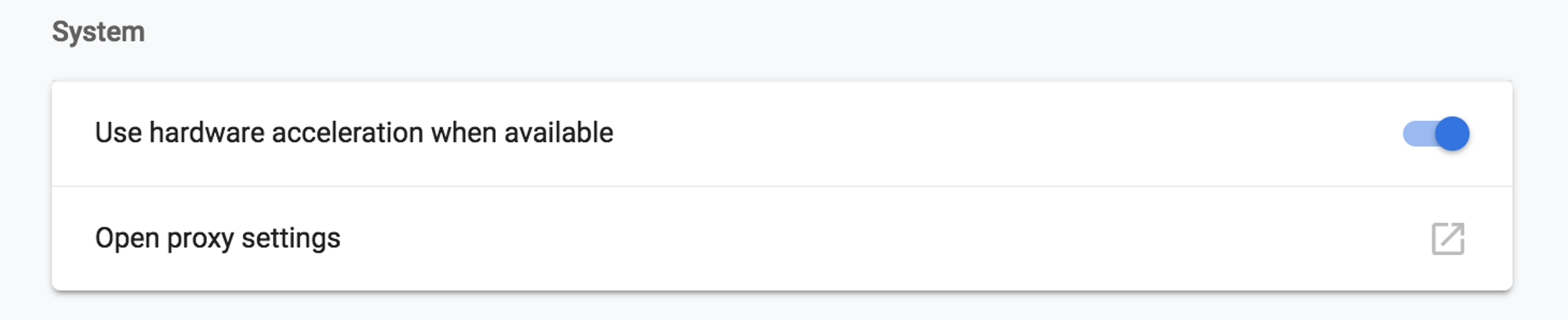
Enable WebGL
Jika saat ini WebGL tidak diaktifkan, Kamu dapat menuju ke pengaturan Chrome Flags di browser: chrome://flags/
Update daftar ganti rendering software agar diaktifkan. Ini harus di dekat bagian atas list:

Atau, Kamu dapat mencari Flags terkait WebGL dan diubah ke enabled.
2. MOZILA FIREFOX
- Buka Firefox dan buka menu pada pojok kanan atas
- Dengan melakukan step diatas, kamu dapat melihat seberapa level zoom mu. Kamu juga dapat menggunakan icon - (untuk mengecilkan) dan + (untuk memperbesar)
- Pada menu yang sama, pilih Prefrences untuk opsi yang lain:
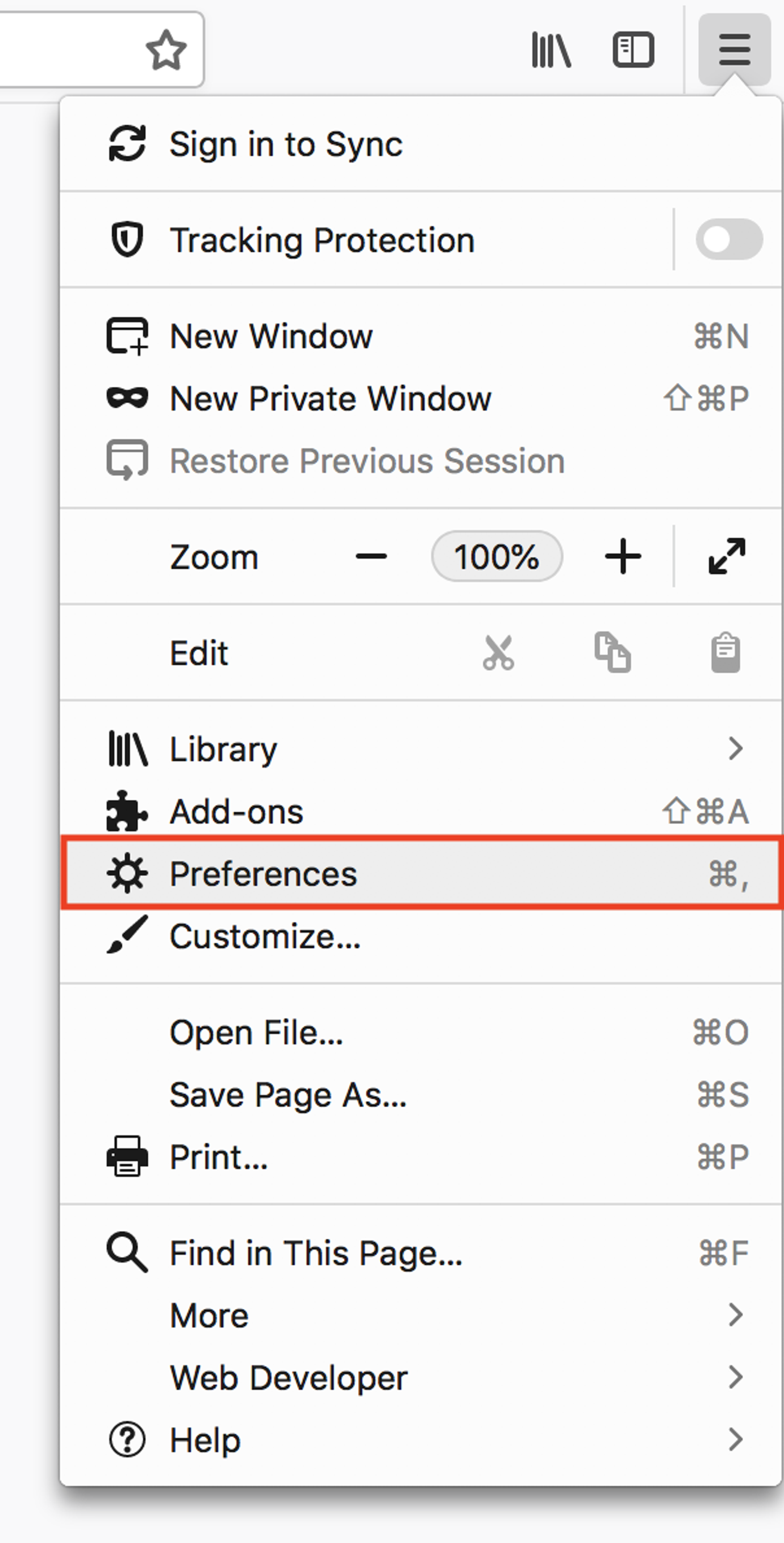
- scroll ke bawah menuju Firefox Updates. Kamu dapat melihat versi terbaru saat ini dan apakah statusnya sudah ter update atau belum:
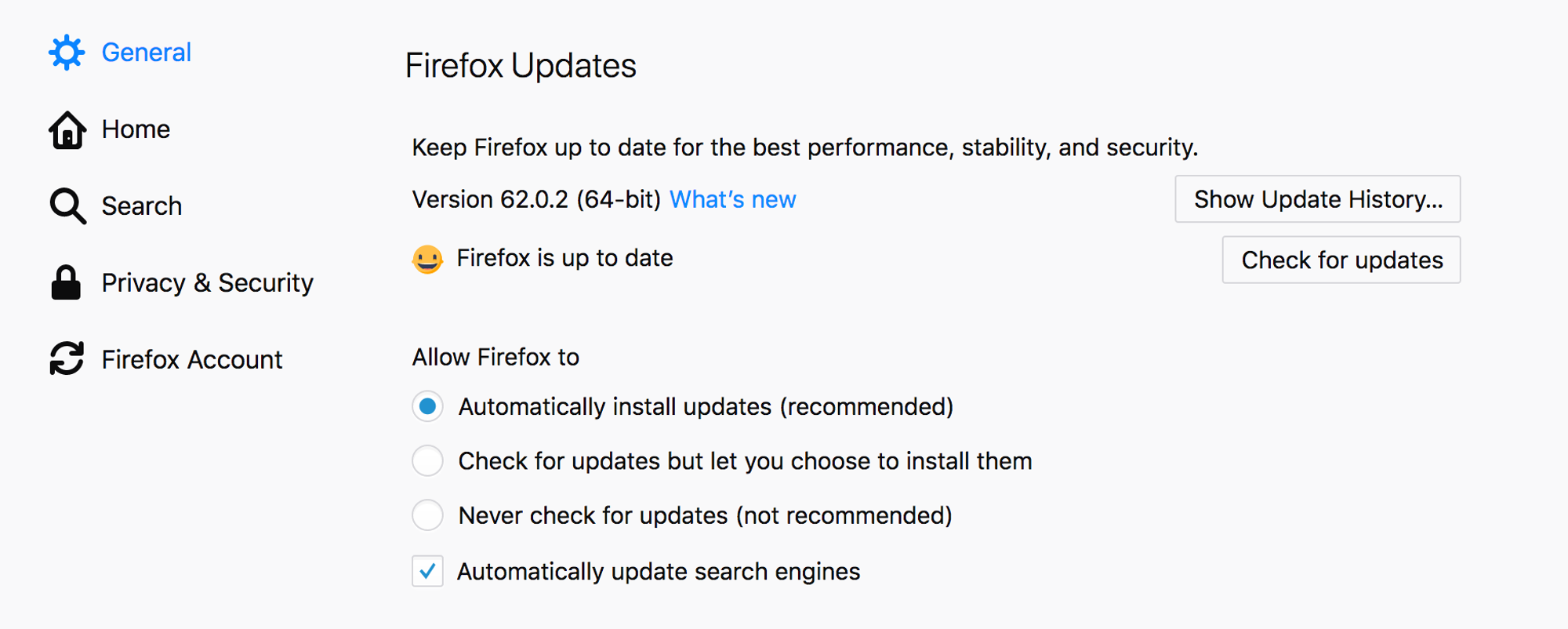
- klik Check for Updates untuk cek informasi seputar update an. Jika kamu belum update browser ke versi terbaru, maka akan ada notifikasi peringatan untuk update browser versi terbaru dan Firefox akan secara otomatis me-restart setelah menginstall.
- Sebaiknya perbarui pengaturan Allow Firefox untuk Automatically Updates (Update Otomatis).
- SAFARI
Safari diupdate secara otomatis oleh macOS setiap ada versi terbaru. Jika ada versi baru macOS yang tersedia, kamu dapat memperbaruinya di komputer secara langsung, yang juga akan meng-update Safari dengan pembaruan yang diperlukan.
- Buka Figma di Safari
- Buka Safari > Preferences (Preferensi) pada menu utama
- Buka Websites dan klik Page Zoom
- Di bagian Situs web yang saat ini terbuka, pastikan Figma diatur ke skala100%:
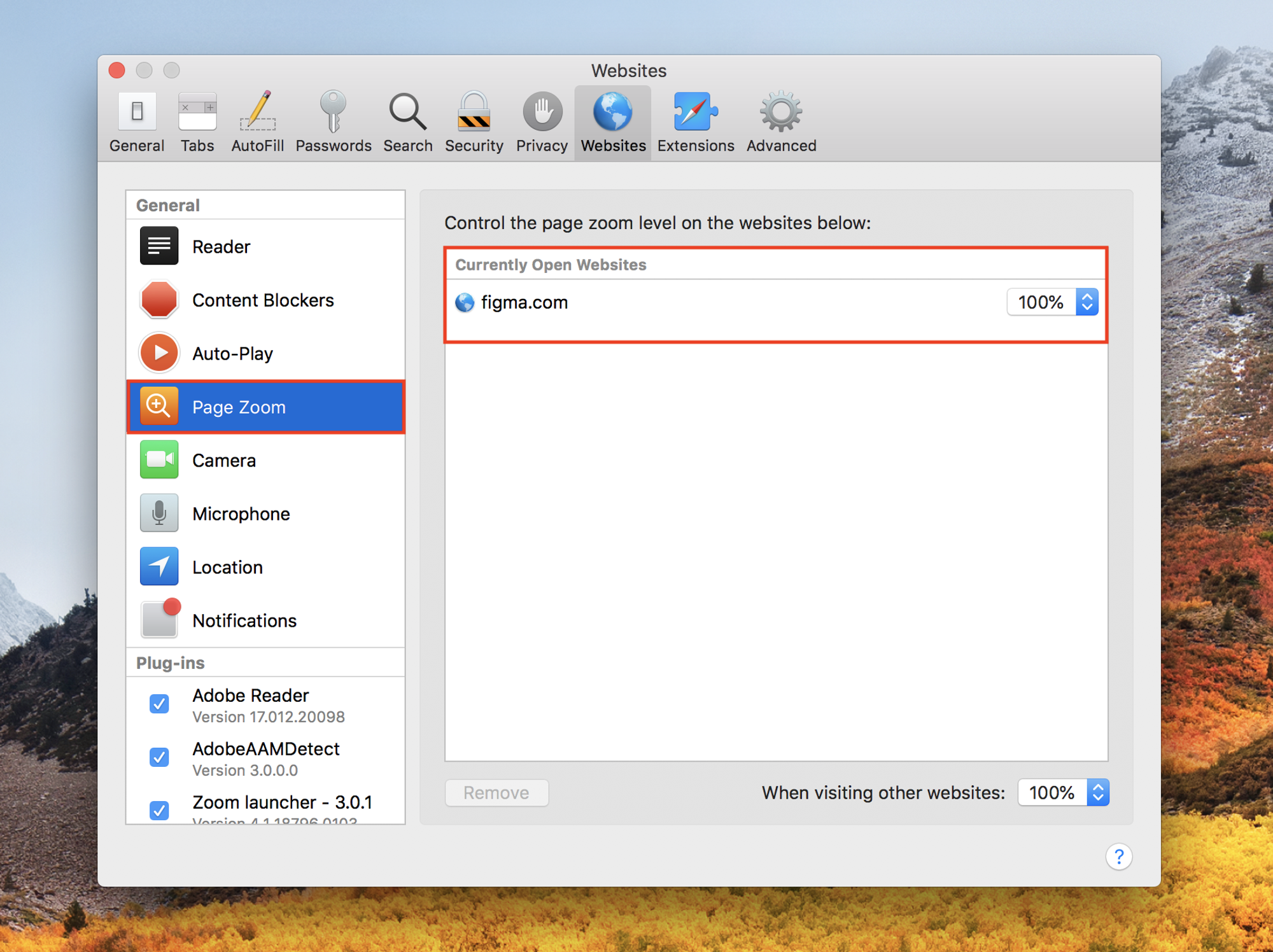
Note: Kamu harus menggunakan setidaknya V10.11.1 (El Capitan) jika Anda ingin menggunakan pinch-and-zoom.
- MICROSOFT EDGE
Figma tidak lagi mendukung Internet Explorer: Jelajahi browser yang didukung →
Untuk update Microsoft Edge ke versi yang terbaru:
- Pada menu, pilih Settings > Updates & Security
- Pilih Windows Updates di bagian atas daftar lalu Check For Updates
- Jika ada pembaruan, mereka akan mulai mengunduh Microsoft Edge dan di re-start secara otomatis.
Untuk mengatur default zoom:
- Pilih Menu di sudut kanan atas jendela.
- Pilih Settings pada opsi.
- Pilih Appearance pada menu di kolom kiri.
- Di bagian Zoom, update pengaturan halaman zoom untuk memilih tingkat zoom default baru.
Enhanced Security
Untuk menggunakan Figma di Microsoft Edge, Kamu harus memastikan pengaturan Strict Mode dinonaktifkan untuk Figma.com.
- MAC
Jika Kamu menggunakan trackpad di macOS, mungkin kamu perlu menonaktifkan gerakan scroll kiri/kanan. Hal ini akan mencegah jika kamu secara tidak sengaja menutup file Figma, ketika sedang scroll ke kiri dan ke kanan di dalam kanvas.
- Buka System Preferences dan buka Trackpad settings:
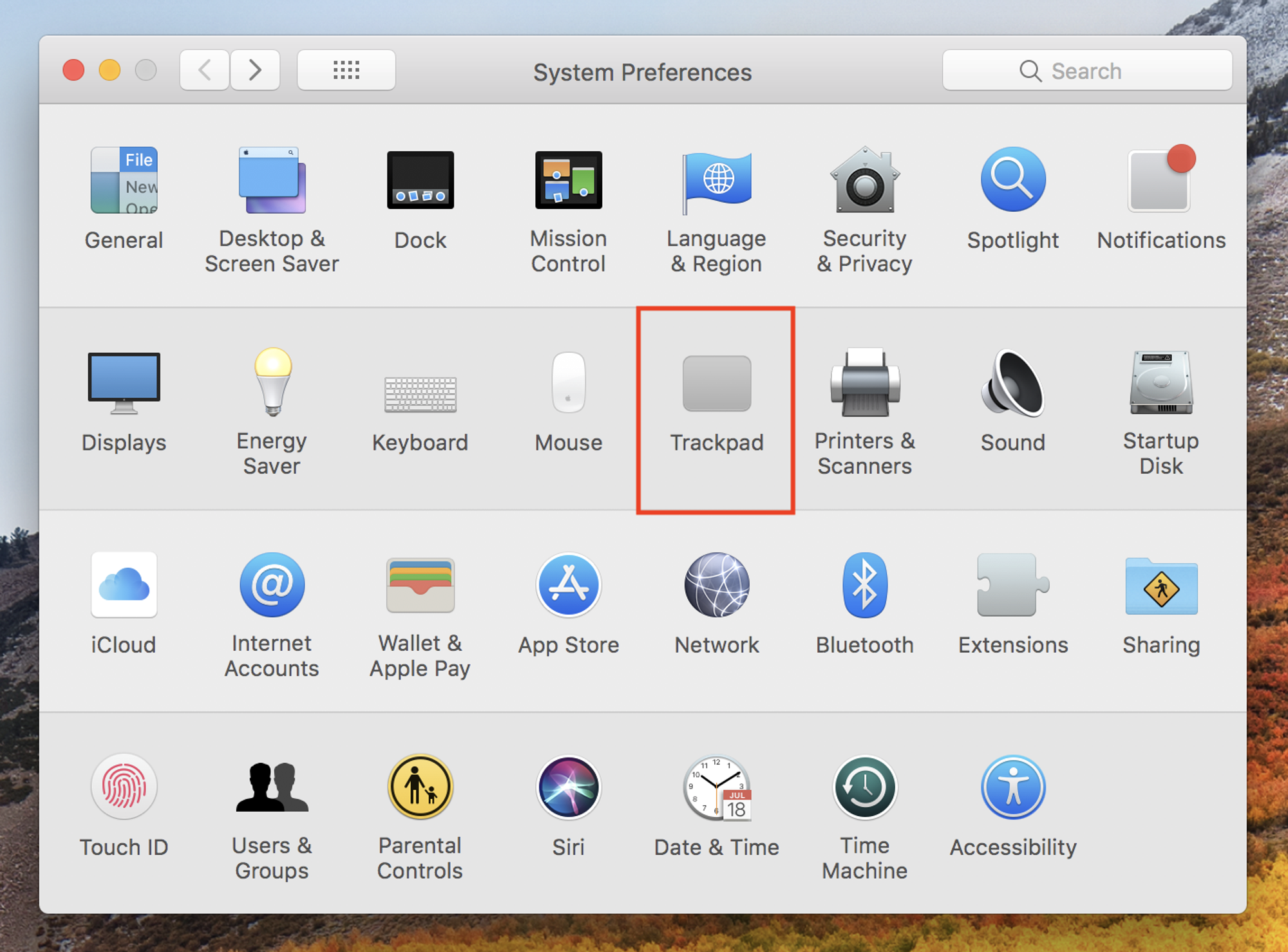
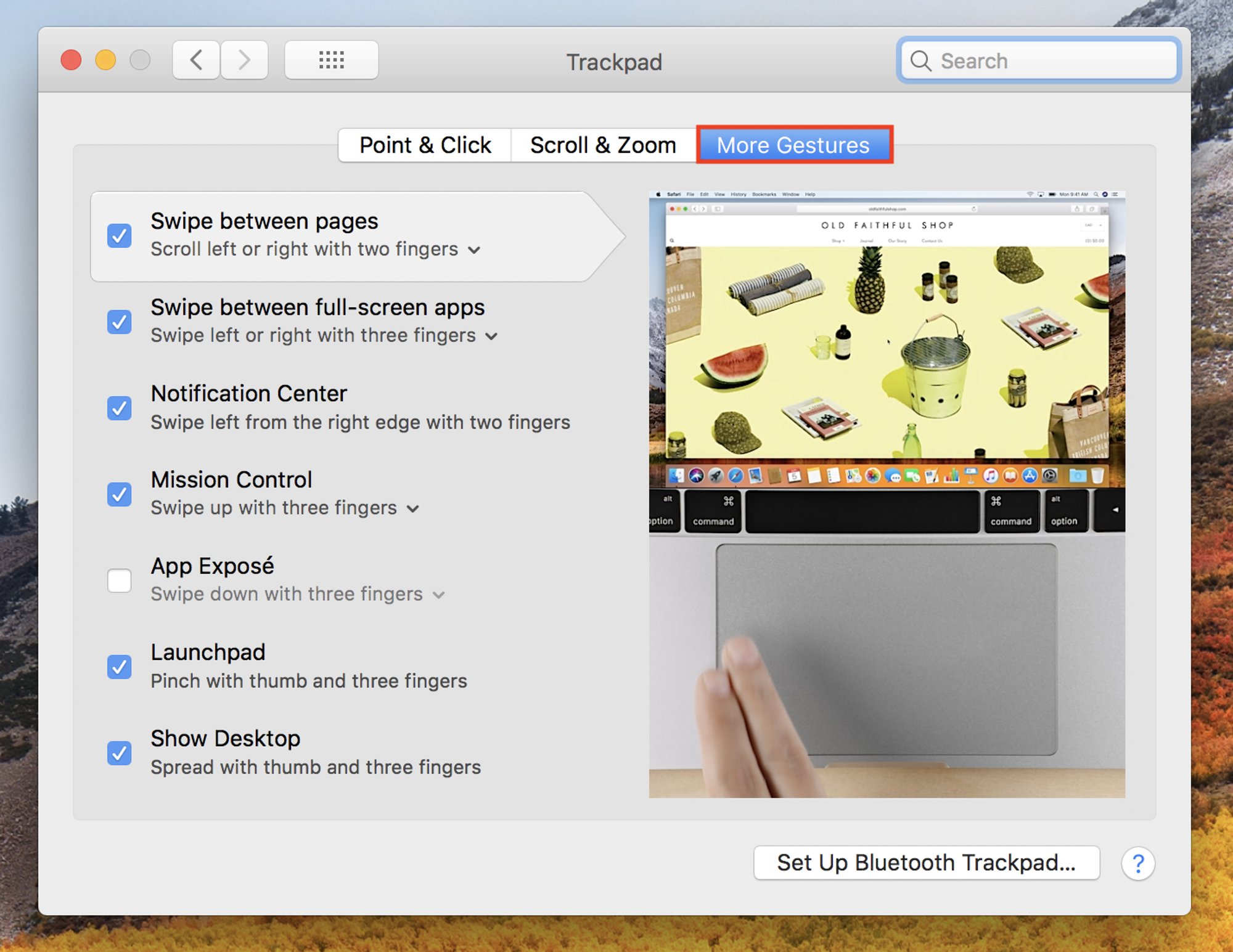
- Disable opsi Swipe between pages
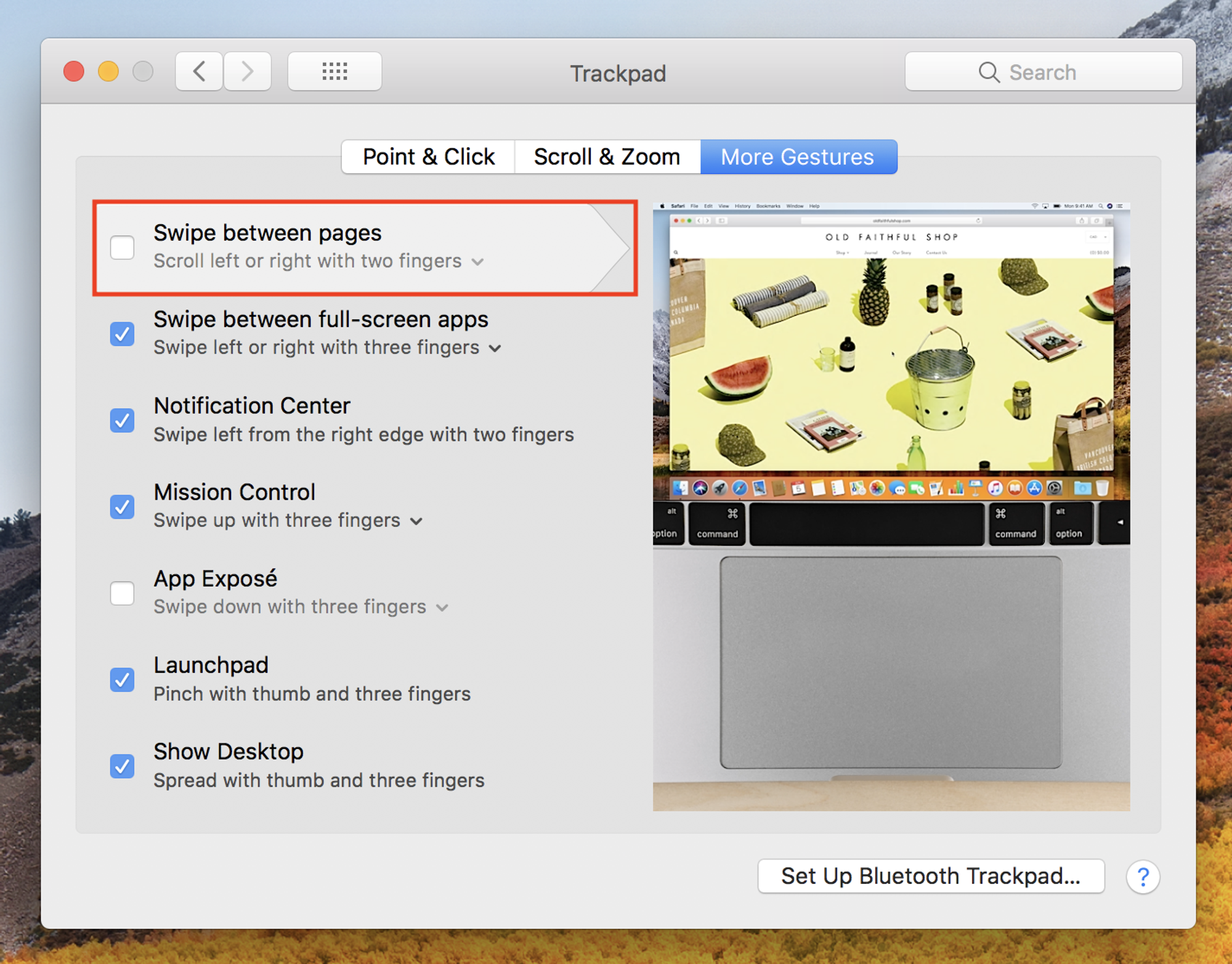
Nah, kita telah belajar bagaimana cara mengkonfigurasikan figma dengan berbagai browser. Semoga artikel ini bermanfaat untuk kamu ya!🙌😉.
BuildWith Angga