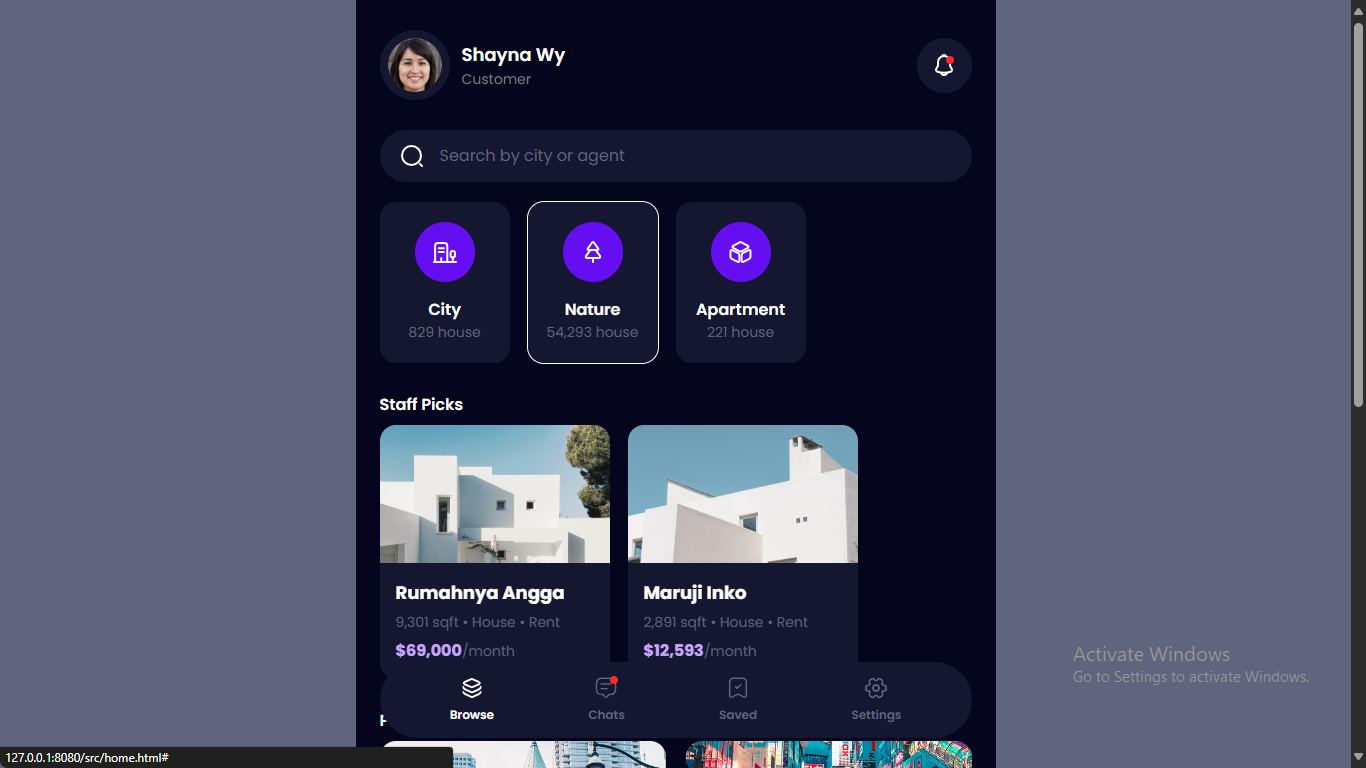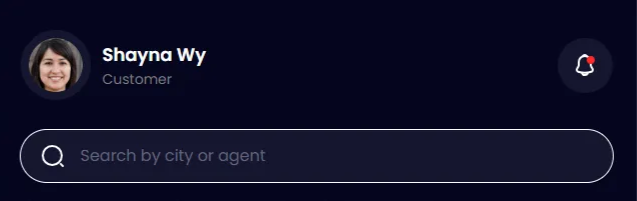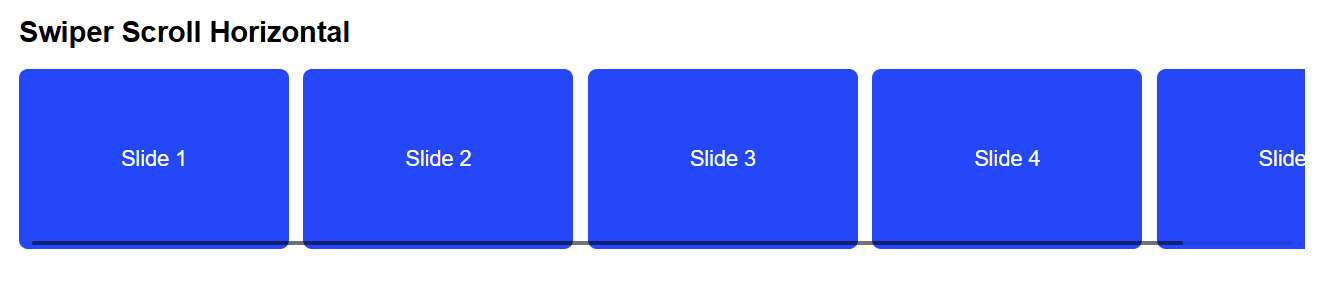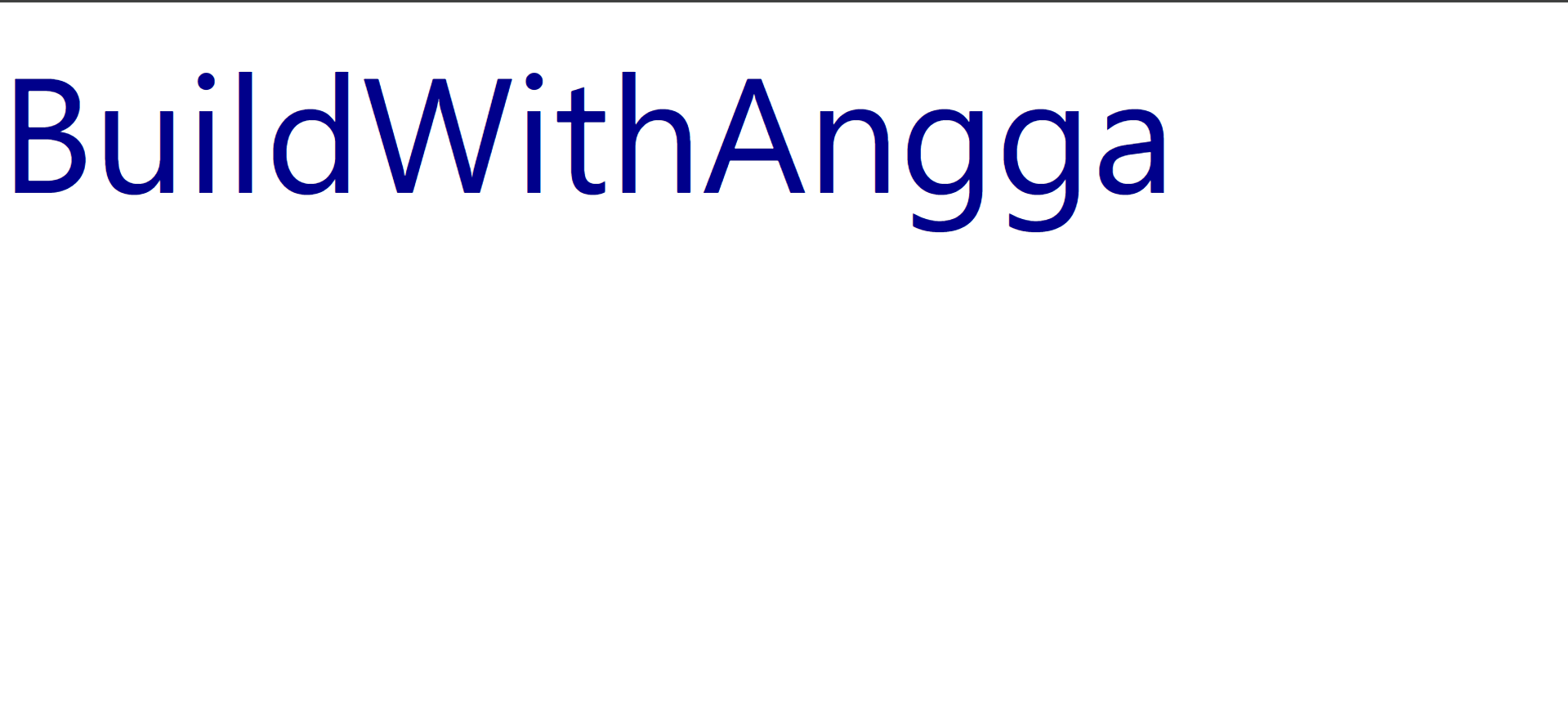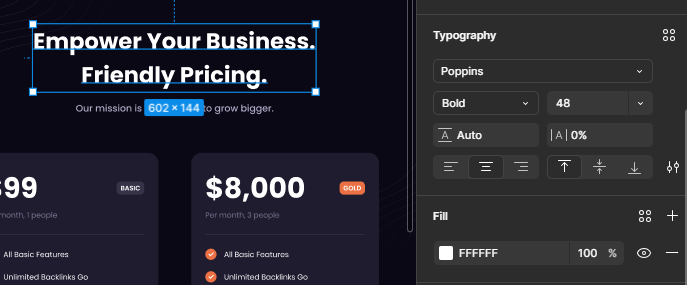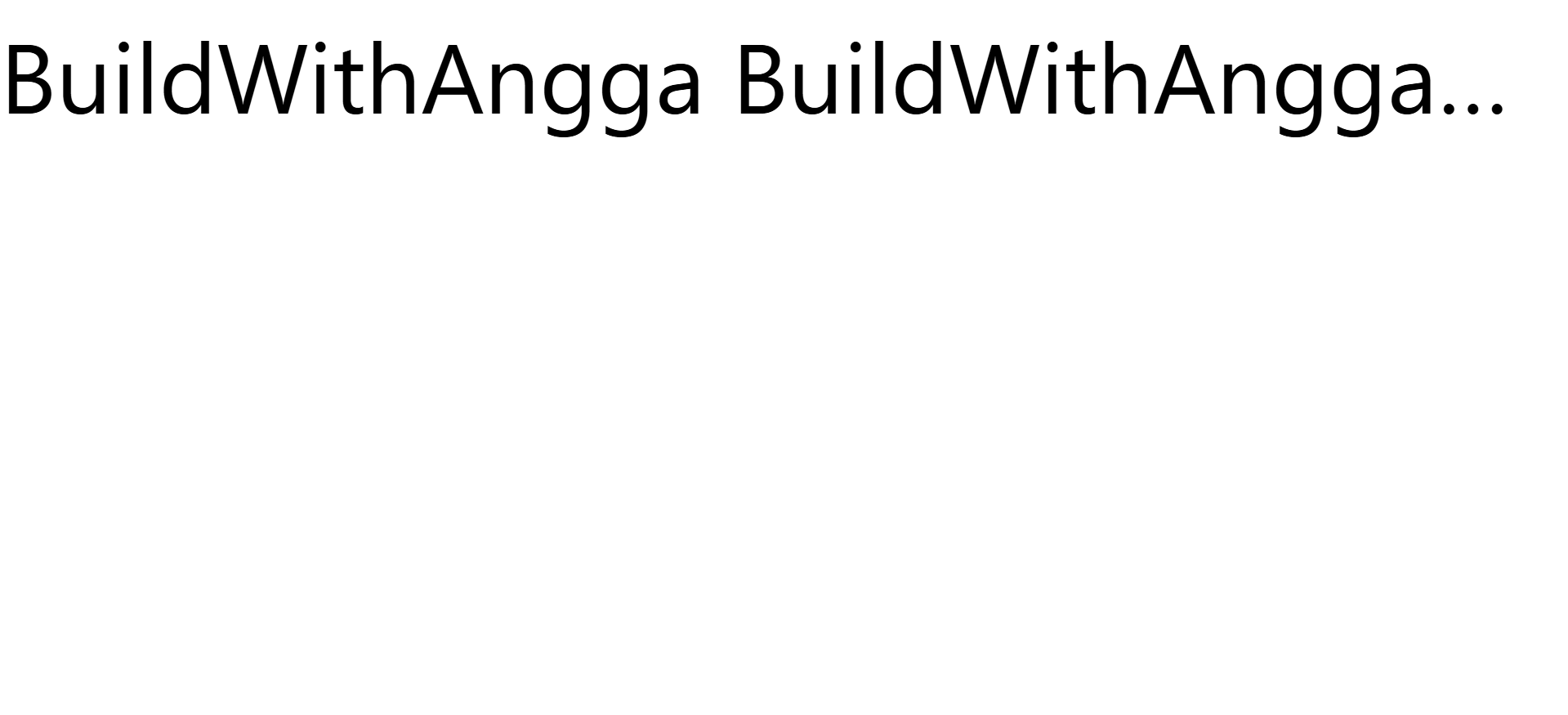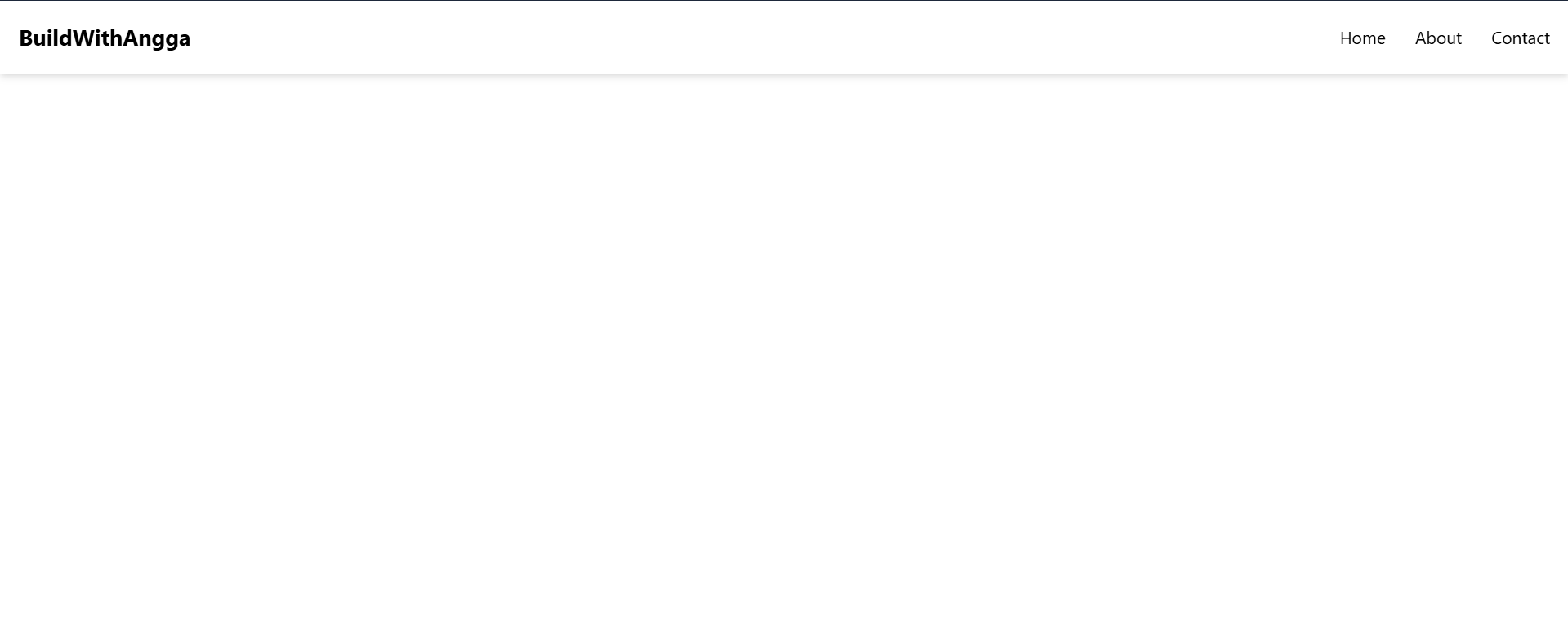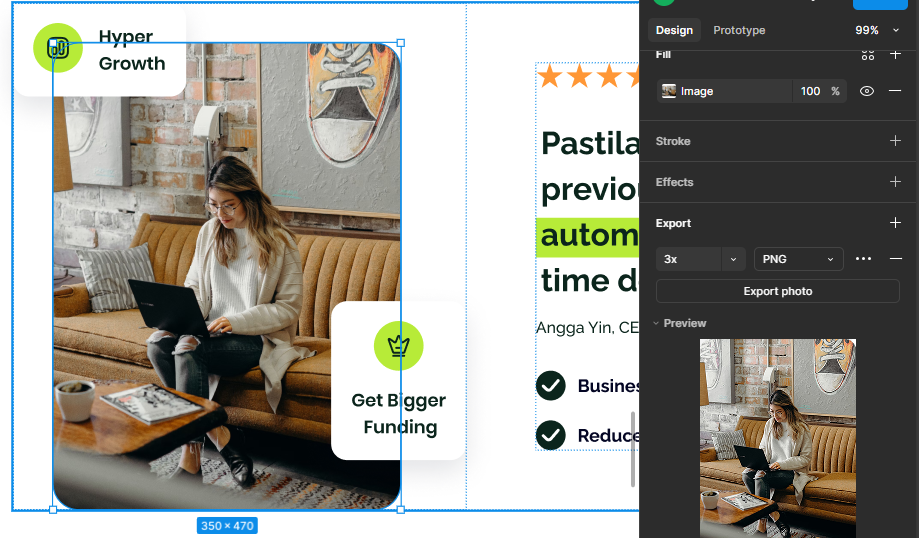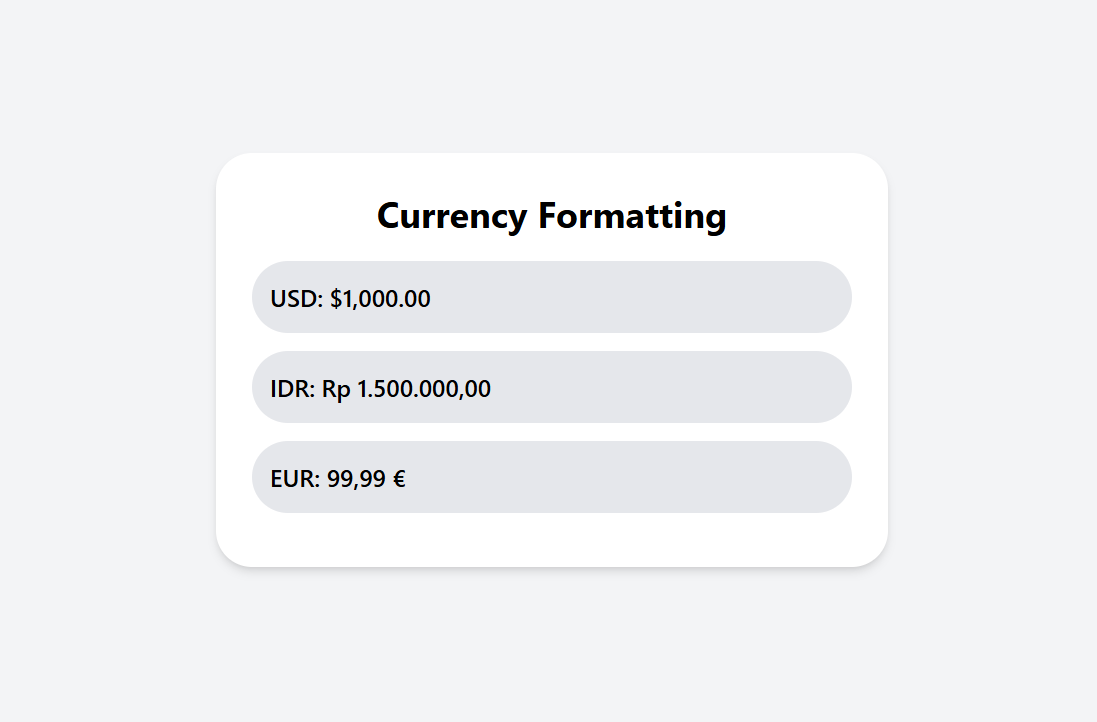Panduan Responsive Design di Tailwind CSS: Mobile-First Tanpa Ribet
Daftar Isi PendahuluanBenefit Setelah Membaca Artikel IniApa Itu Mobile-First?Kenapa Mobile-First Lebih Baik?Tailwind CSS: Mobile-First by DefaultCara Kerja Responsive di Tailwind CSSPrefix Breakpoint Bawaan TailwindCara Menggunakan PrefixContoh Responsive Text dan LayoutImplementasi Tampilan Mobile Pada Desain Mahouse AppStandar Umum Industri WebTailwind Menggunakan Pendekatan Mobile-FirstKonvensi Tailwind CSS (Bisa Diubah Jika Mau)KesimpulanContoh Kode untuk Mahouse AppPenjelasanPenutupApa Langkah Selanjutnya? Pendahuluan Di era digital seperti sekarang, pengguna mengakses website dari berbagai perangkat mulai dari smartphone, tablet, hingga layar desktop beresolusi tinggi. Karena itu, membuat tampilan yang responsive atau bisa menyesuaikan dengan ukuran layar adalah hal wajib dalam pengembangan web modern. Namun, menerapkan responsive design sering kali dianggap rumit karena harus menulis banyak media query secara manual. Di sinilah Tailwind CSS hadir sebagai solusi yang elegan dan efisien. Dengan pendekatan mobile-first dan utility class yang fleksibel, Tailwind memungkinkan kita untuk membangun tampilan web yang responsif tanpa repot mengatur media query satu per satu. Cukup gunakan class dengan prefix tertentu, dan tampilan akan langsung menyesuaikan ukuran layar. Artikel ini akan membahas secara lengkap cara kerja responsive design di Tailwind CSS, mulai dari konsep mobile-first hingga contoh penerapannya dalam proyek nyata semuanya tanpa ribet! Benefit Setelah Membaca Artikel Ini Setelah membaca artikel ini, kamu akan: Memahami konsep mobile-first design dan kenapa itu penting.Mengetahui cara kerja breakpoint dan utility class responsive di Tailwind CSS.Bisa menerapkan responsive design tanpa menulis media query manual.Mendapat contoh nyata yang bisa langsung kamu praktikkan di proyek HTML kamu.Lebih percaya diri membangun website yang tampil bagus di semua ukuran layar. Apa Itu Mobile-First? Mobile-first adalah pendekatan desain dan pengembangan website yang dimulai dari layar terkecil (smartphone) terlebih dahulu, lalu dikembangkan untuk ukuran layar yang lebih besar seperti tablet dan desktop. Alih-alih membuat desain desktop dulu lalu menyusutkannya untuk mobile, mobile-first memastikan bahwa pengalaman pengguna utama di perangkat mobile mendapat prioritas. Ini penting karena mayoritas pengguna internet saat ini mengakses website lewat ponsel. Kenapa Mobile-First Lebih Baik? Beberapa alasan kenapa mobile-first jadi pendekatan yang direkomendasikan: Lebih ringan & cepat dimuat karena hanya memuat elemen-elemen penting terlebih dahulu.Fokus pada konten inti, bukan hiasan.Lebih fleksibel untuk ditingkatkan ke layar besar daripada menyesuaikan ke layar kecil.SEO dan user experience lebih baik, karena Google juga mengutamakan mobile experience. Tailwind CSS: Mobile-First by Default Tailwind CSS sudah dirancang dengan prinsip mobile-first. Artinya, utility class yang tidak memiliki prefix breakpoint akan berlaku untuk semua ukuran layar secara default (yaitu mulai dari mobile). Jika ingin mengatur gaya khusus untuk layar lebih besar, kamu tinggal menambahkan prefix seperti sm:, md:, lg:, dan seterusnya. Contoh sederhana: <p class="text-base md:text-lg lg:text-xl"> Ini teks responsive. </p> text-base: berlaku untuk semua ukuran (default/mobile).md:text-lg: berlaku mulai dari ukuran medium (768px).lg:text-xl: berlaku mulai dari ukuran large (1024px). Cara Kerja Responsive di Tailwind CSS Tailwind CSS menggunakan pendekatan mobile-first dalam sistem responsive-nya. Artinya, gaya default (tanpa prefix) berlaku untuk semua perangkat, khususnya perangkat dengan layar kecil seperti smartphone. Untuk menyesuaikan gaya pada layar yang lebih besar, kamu tinggal menambahkan prefix breakpoint yang sudah disediakan. Prefix Breakpoint Bawaan Tailwind Tailwind menyediakan beberapa breakpoint standar yang dapat kamu pakai untuk mengatur gaya sesuai ukuran layar: PrefixNama BreakpointUkuran Minimum Layar (px)sm:Small640md:Medium768lg:Large1024xl:Extra Large12802xl:2x Extra Large1536 Cara Menggunakan Prefix Jika kamu ingin mengubah gaya elemen pada layar yang lebih besar, cukup tambahkan prefix di depan utility class Tailwind. Contoh: <div class="bg-red-500 p-4 sm:bg-green-500 md:bg-blue-500"> Kotak ini berubah warna berdasarkan ukuran layar. </div> Di layar mobile (default), background merah.Pada layar kecil ke atas (sm:), background hijau.Pada layar medium ke atas (md:), background biru. Hasil: Tampilan mobile Tampilan layar kecil ke atas Tampilan layar medium ke atas Contoh Responsive Text dan Layout <h1 class="text-lg md:text-3xl lg:text-5xl font-bold"> Judul Responsive dengan Tailwind </h1> <div class="grid grid-cols-1 md:grid-cols-2 lg:grid-cols-4 gap-4"> <div class="bg-gray-200 p-4">Item 1</div> <div class="bg-gray-300 p-4">Item 2</div> <div class="bg-gray-400 p-4">Item 3</div> <div class="bg-gray-500 p-4">Item 4</div> </div> Judul Responsive: <h1 class="text-lg md:text-3xl lg:text-5xl font-bold"> Judul Responsive dengan Tailwind </h1> Baris ini menampilkan judul <h1> yang ukuran font-nya berubah sesuai ukuran layar: text-lg: Ukuran teks besar untuk layar mobile (default).md:text-3xl: Saat lebar layar 768px ke atas, ukuran teks berubah jadi 3xl.lg:text-5xl: Saat lebar layar 1024px ke atas, teks makin besar jadi 5xl.font-bold: Membuat teks menjadi tebal. 💡 Ini contoh klasik mobile-first: kita mendesain untuk mobile dulu, lalu naikkan skalanya di breakpoint lebih besar. Layout Grid Responsive <div class="grid grid-cols-1 md:grid-cols-2 lg:grid-cols-4 gap-4"> Ini adalah container grid yang memiliki jumlah kolom berbeda tergantung ukuran layar: grid: Mengaktifkan layout grid.grid-cols-1: Di layar kecil, grid hanya punya 1 kolom.md:grid-cols-2: Di layar medium (≥768px), grid jadi 2 kolom.lg:grid-cols-4: Di layar besar (≥1024px), grid jadi 4 kolom.gap-4: Memberi jarak antar kolom/baris sebesar 1rem. Item dalam Grid <div class="bg-gray-200 p-4">Item 1</div> <div class="bg-gray-300 p-4">Item 2</div> <div class="bg-gray-400 p-4">Item 3</div> <div class="bg-gray-500 p-4">Item 4</div> Keempat elemen ini merupakan isi dari grid: bg-gray-*: Memberi warna latar berbeda untuk tiap item.p-4: Menambahkan padding ke dalam kotak sebanyak 1rem (16px). Hasil Akhir Di mobile: semua item tersusun vertikal (1 kolom).Di tablet: jadi 2 kolom.Di desktop: jadi 4 kolom.Teks judul juga semakin besar sesuai ukuran layar. Hasil: Tampilan mobile Tampilan tablet Tampilan Desktop Implementasi Tampilan Mobile Pada Desain Mahouse App Sekarang kita akan coba menerapkan tampilan mobile pada desain Mahouse App dari shaynakit.com, kalian bisa unduh templatenya di sini. Untuk mengatur tampilan mobile kita perlu mengatur lebar maksimal yaitu 640px. Tampilan Home Mahouse App Dark Mode Ukuran maksimal untuk mobile ditetapkan di 640px karena: Standar Umum Industri Web Mayoritas framework CSS dan panduan responsive design (termasuk Bootstrap, Foundation, dan Material Design) menganggap ≤640px sebagai rentang tipikal lebar layar smartphone. Contoh perangkat:iPhone SE (375px)Galaxy S22 (360px)Pixel 7 (412px) Ukuran layar smartphone modern rata-rata berkisar antara 320px hingga 430px. Jadi, batas 640px aman mencakup semua smartphone. Tailwind Menggunakan Pendekatan Mobile-First Tailwind mendesain breakpoints dengan prinsip: 💡 Semua gaya default berlaku untuk mobile (di bawah sm:)Gunakan sm:, md:, dst. untuk menyesuaikan tampilan di layar yang lebih besar. Jadi: text-base → tampil di semua layar.sm:text-lg → hanya tampil mulai dari 640px ke atas (bukan di bawah). Itu artinya, semua layar ≤639px dianggap mobile, dan mulai dari 640px dianggap "small screen" atau lebih besar dari mobile. Konvensi Tailwind CSS (Bisa Diubah Jika Mau) Default breakpoints Tailwind: BreakpointUkuran MinimalDigunakan untuk...sm640pxTablet kecil / layar kecilmd768pxTablet landscape / netbooklg1024pxDesktopxl1280pxDesktop lebar / monitor besar2xl1536px4K monitor, TV, dll Kesimpulan Ukuran 640px dipilih sebagai batas awal breakpoint sm karena: Masuk akal untuk batas atas perangkat mobile.Mengikuti standar industri.Memberi pengalaman responsive mobile-first yang solid. Contoh Kode untuk Mahouse App <body class="bg-background pb-[144px] font-poppins pt-[30px] text-foreground mx-auto w-full max-w-[640px] min-h-screen overflow-x-hidden"> ... </body> Penjelasan Kelas TailwindPenjelasanbg-backgroundMengatur warna latar belakang. Ini biasanya menggunakan warna dari custom theme (misal dari plugin atau config Tailwind).pb-[144px]Memberikan padding bawah sebesar 144px (biasanya untuk memberi ruang agar tidak tertutup elemen tetap seperti footer).font-poppinsMengatur jenis font menjadi Poppins. Font ini harus sudah diimpor via CSS atau Google Fonts.pt-[30px]Memberi padding atas sebesar 30px, biasanya untuk jarak dari atas layar.text-foregroundMengatur warna teks utama, sering digunakan dari custom theme Tailwind (seperti dark mode atau UI kit tertentu).mx-autoMengatur margin kiri dan kanan otomatis, membuat <body> terpusat secara horizontal.w-fullMembuat elemen memiliki lebar penuh dari container induknya.max-w-[640px]Membatasi lebar maksimum hingga 640px (biasanya untuk menjaga agar konten tidak terlalu lebar dan tetap nyaman dibaca di layar besar).min-h-screenMengatur tinggi minimum menjadi 100% tinggi layar (viewport height), memastikan body setidaknya sepanjang layar.overflow-x-hiddenMenyembunyikan scroll horizontal, mencegah konten yang terlalu lebar menyebabkan scroll samping. Penutup Membangun tampilan yang responsive kini tidak perlu ribet lagi. Dengan pendekatan mobile-first yang diterapkan Tailwind CSS, kamu bisa fokus mendesain dari ukuran layar terkecil terlebih dahulu, lalu menyesuaikan tampilan di layar yang lebih besar hanya dengan menambahkan prefix seperti sm:, md:, lg:, dan seterusnya. Tanpa perlu menulis media query manual, kamu bisa menciptakan layout yang fleksibel, ringan, dan mudah dibaca—langsung dari HTML. Ini bukan hanya mempercepat workflow, tapi juga menjaga konsistensi desain di berbagai ukuran layar. Apa Langkah Selanjutnya? Sekarang saatnya kamu: Eksperimen dengan breakpoint Tailwind di proyekmu.Coba buat layout grid dan typography yang adaptif.Atau mulai refactor kode CSS lamamu jadi lebih efisien dengan Tailwind. Dan yang paling penting: jangan takut mencoba! Responsive design bukan hal rumit jika kamu menggunakan alat yang tepat dan Tailwind CSS sudah membuktikannya.



 Masuk /
Daftar
Masuk /
Daftar