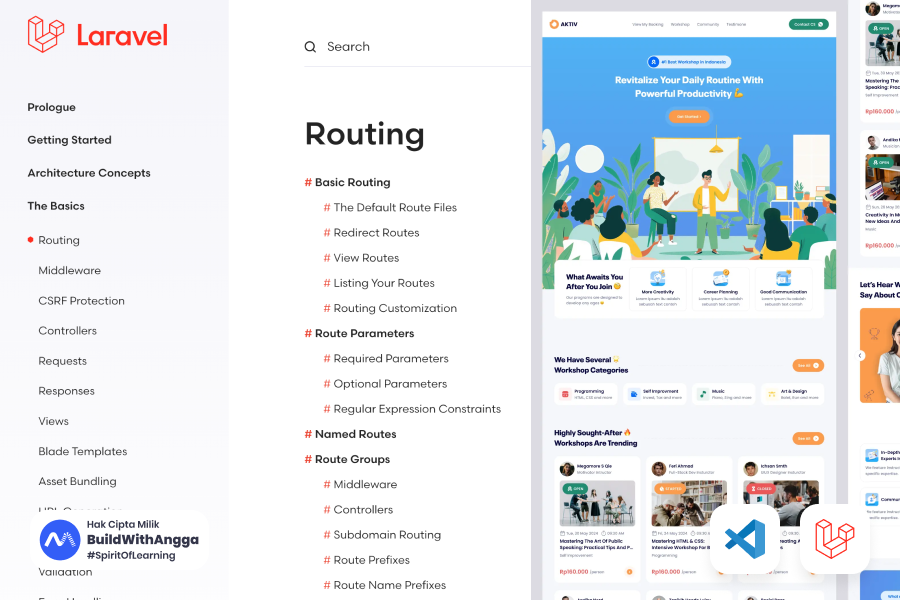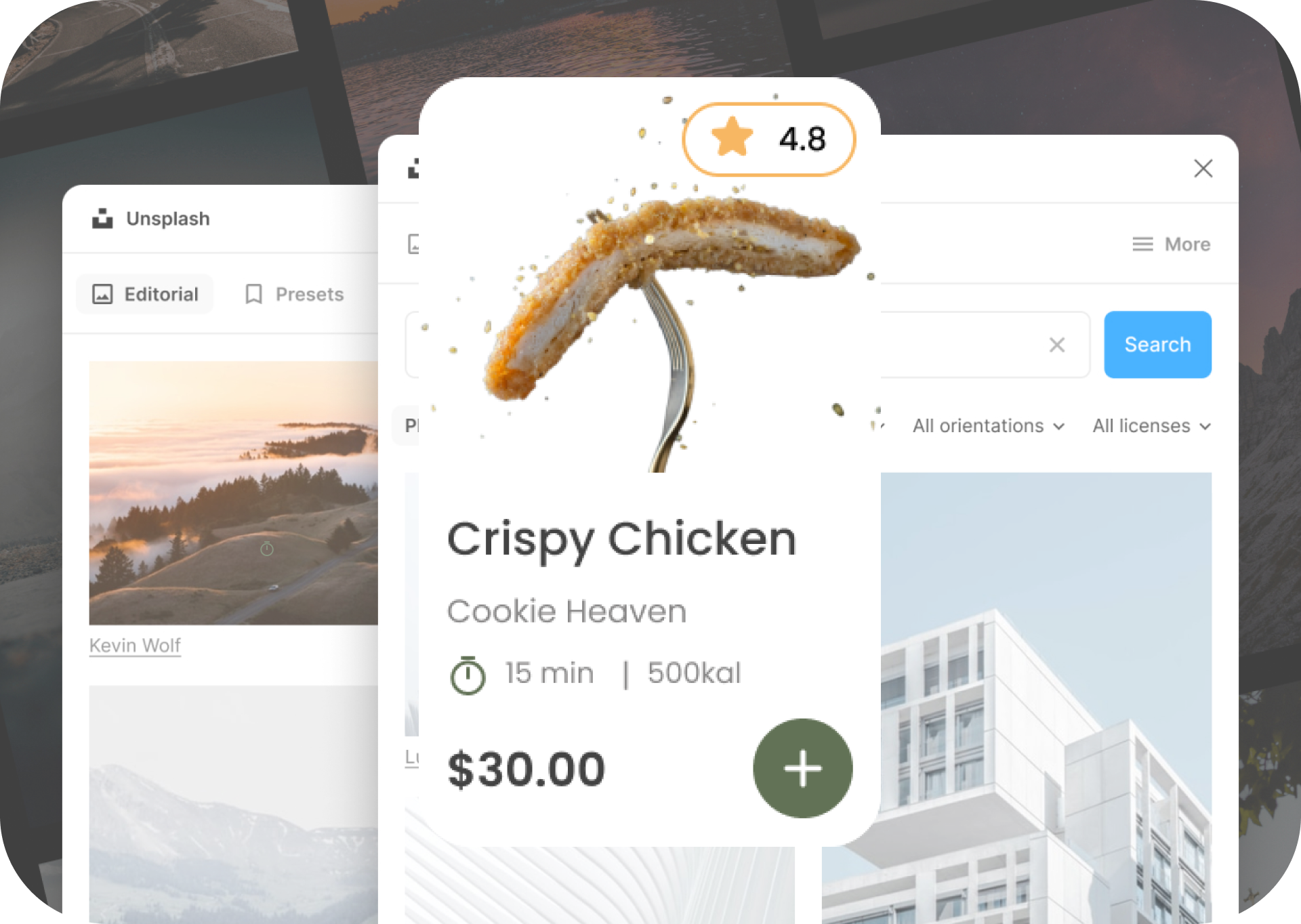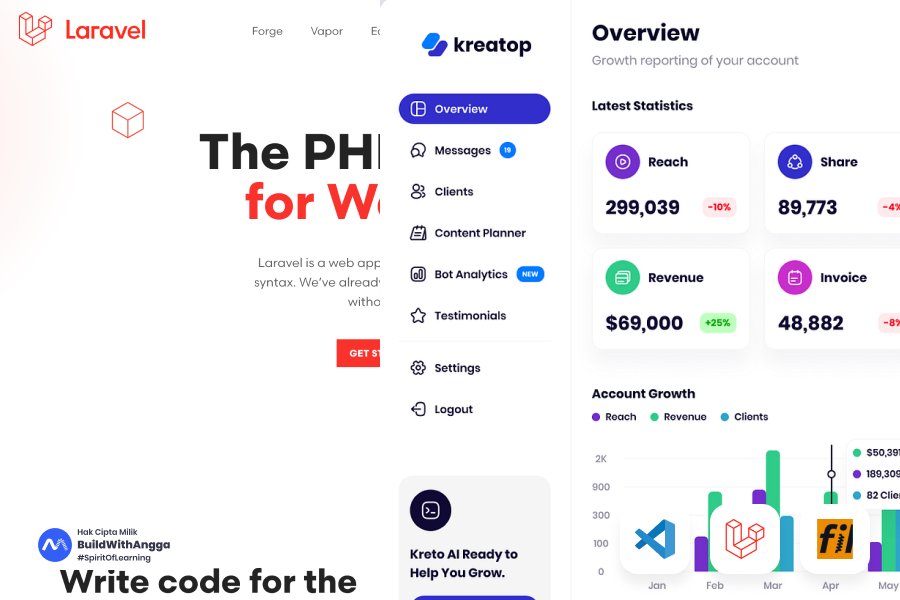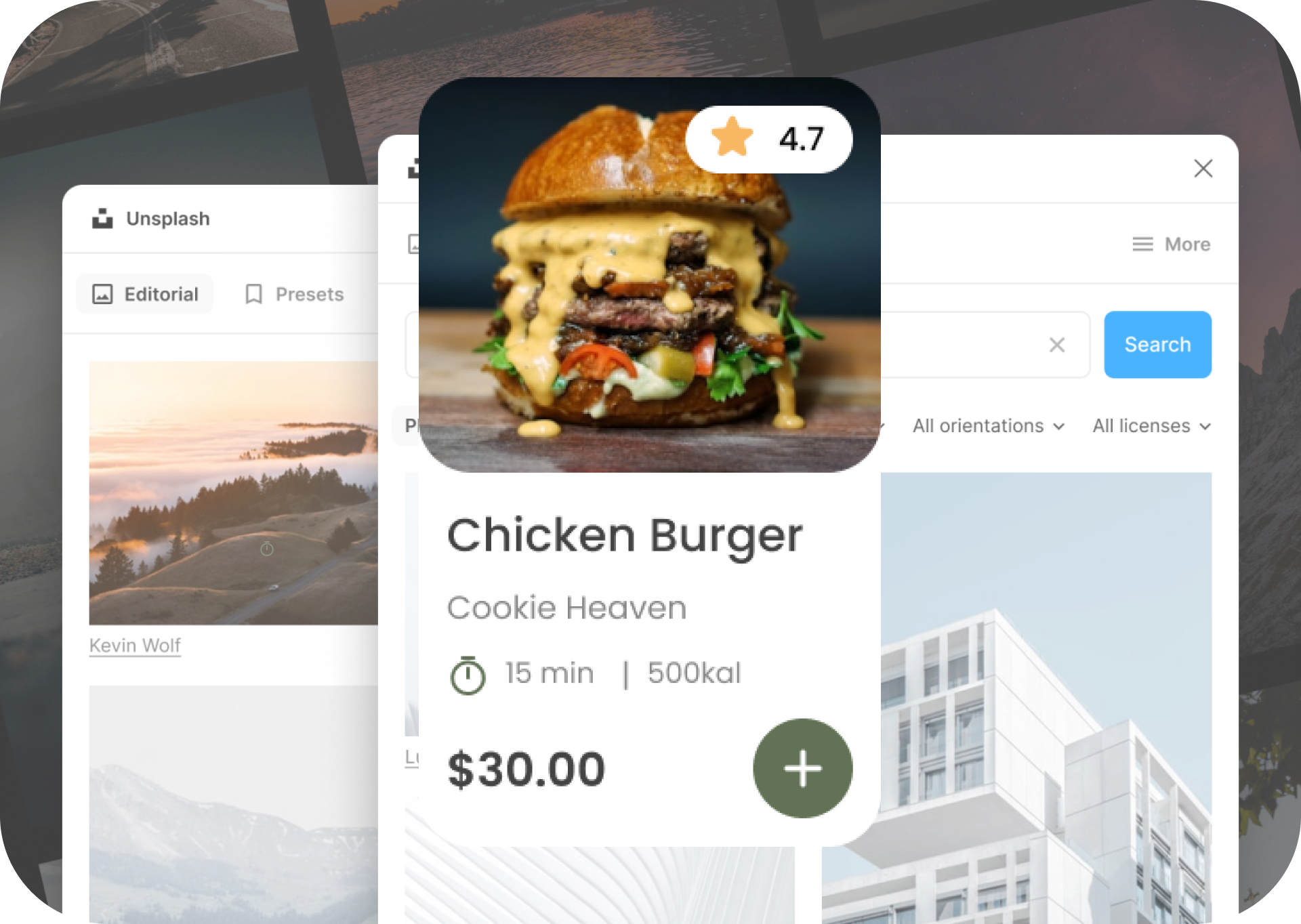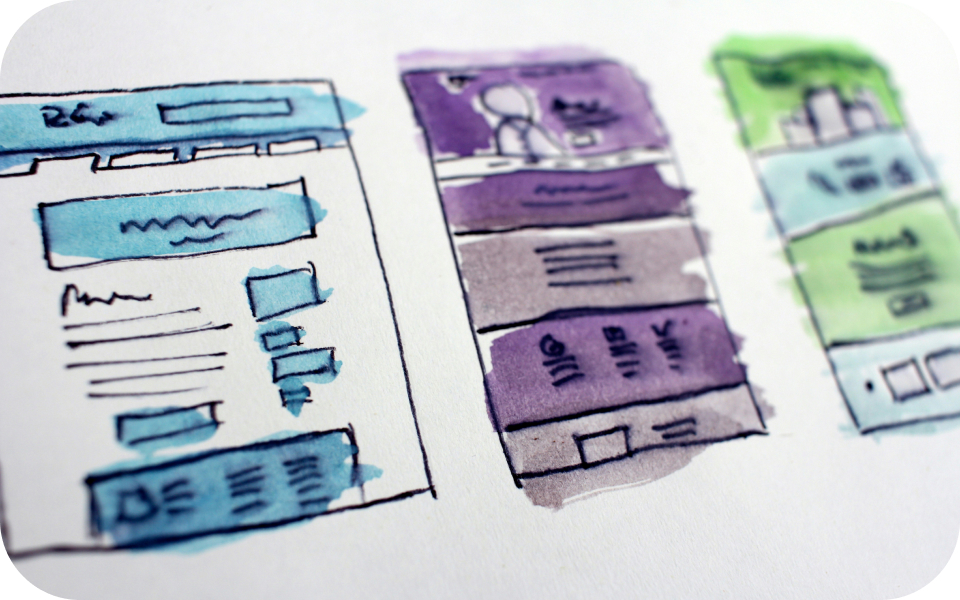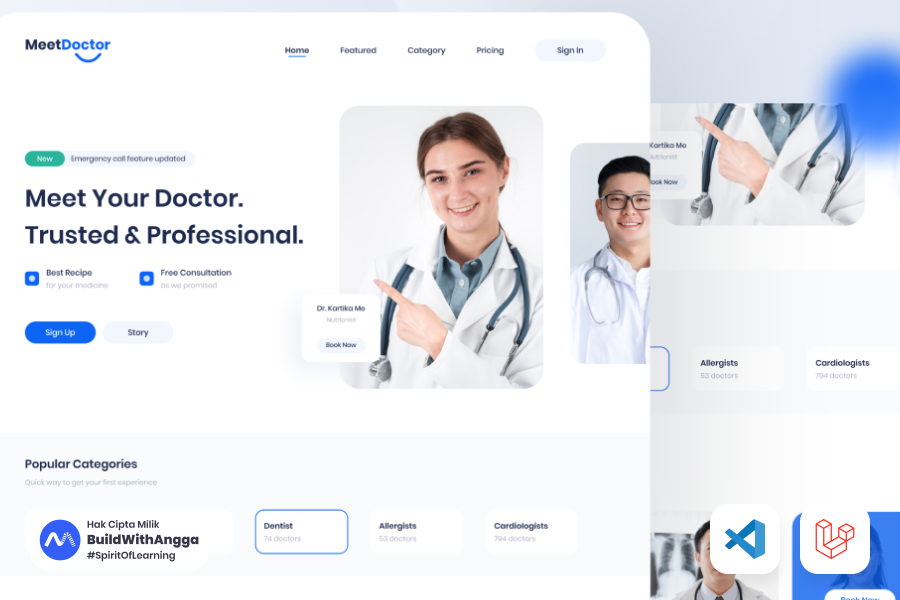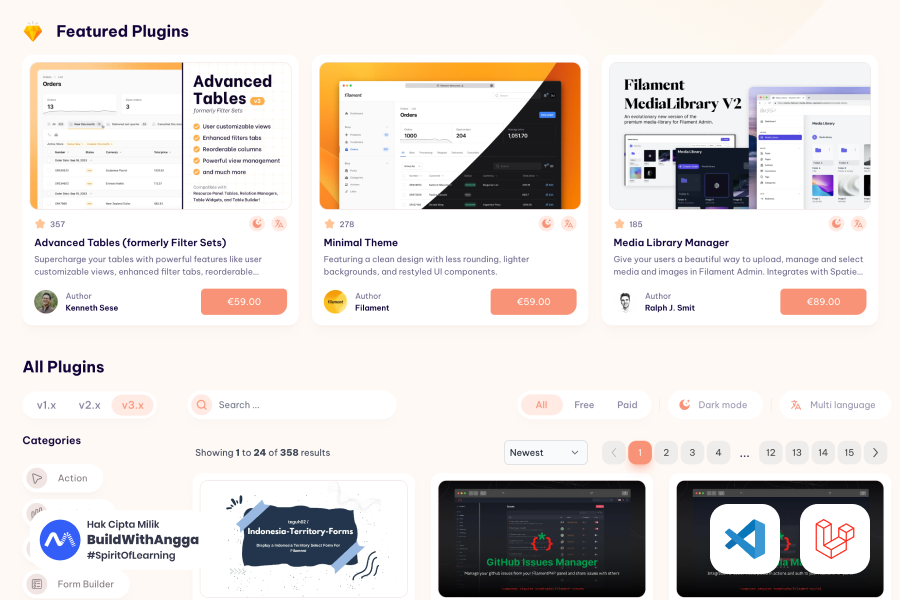Belajar Route Laravel Sebagai Pemula Website Developer
Sebelumnya, kita telah mempelajari Laravel Request Lifecycle, yang memberikan pemahaman tentang bagaimana sebuah request diproses oleh Laravel dari awal hingga menghasilkan response. Langkah selanjutnya dalam perjalanan belajar Laravel adalah memahami konsep route, yang merupakan bagian penting dari framework ini. Apa Itu Route? Route di Laravel adalah mekanisme yang menghubungkan URL atau alamat pada browser dengan logika atau fungsi tertentu di aplikasi Anda. Dalam istilah sederhana, route bertindak seperti peta yang mengarahkan request ke tempat yang benar di aplikasi Anda. Misalnya, ketika seseorang mengakses URL tertentu, Laravel menggunakan route untuk menentukan logika apa yang harus dijalankan. Tanpa route, aplikasi tidak dapat menentukan bagaimana merespons sebuah request. Mengapa Pemula Penting Mempelajari Route? Bagi pemula, memahami route sangat penting karena ini adalah fondasi utama untuk membuat aplikasi berbasis web. Route adalah titik awal dari banyak fitur dalam Laravel, dan tanpa pemahaman yang baik tentang route, Anda mungkin akan kesulitan untuk melanjutkan ke bagian lebih kompleks dari framework ini. Berikut beberapa alasan mengapa route penting untuk dipahami: Mengelola Navigasi Website Dalam sebuah website, setiap halaman biasanya diakses melalui URL yang berbeda. Dengan memahami route, Anda dapat menentukan halaman apa yang muncul ketika pengguna mengakses URL tertentu.Menghubungkan Frontend dan Backend Route adalah penghubung antara apa yang dilihat pengguna (frontend) dengan apa yang terjadi di belakang layar (backend). Ini membantu Anda memahami bagaimana data dikirimkan dan diterima di aplikasi Anda.Dasar untuk Logika Aplikasi Sebagian besar logika dalam aplikasi berbasis web dimulai dari route. Misalnya, route dapat digunakan untuk memanggil fungsi tertentu yang mengambil data dari database atau menampilkan tampilan tertentu. Bagian Apa Saja yang Menggunakan Route? Route sering digunakan di berbagai bagian proyek website, seperti: Menampilkan Halaman Website: Misalnya, halaman utama, halaman produk, atau halaman kontak.API: Jika Anda membuat API, route membantu menentukan endpoint untuk aplikasi lain berkomunikasi dengan aplikasi Anda.Form Submission: Route digunakan untuk menangani data yang dikirimkan pengguna melalui form, seperti form pendaftaran atau login.Dynamic Content: Untuk menampilkan konten yang berbeda berdasarkan parameter tertentu, seperti detail produk berdasarkan ID. Dengan memahami route, Anda akan memiliki dasar yang kuat untuk melangkah ke topik Laravel berikutnya, seperti controller, middleware, atau resource routing. Mempelajari route akan membantu Anda membangun aplikasi yang lebih terstruktur dan mudah dikelola. Selanjutnya, kita akan mendalami implementasi praktis route dalam Laravel. Memahami Basic Route di Laravel Dalam Laravel, route digunakan untuk menentukan bagaimana aplikasi merespons permintaan (request) pada URL tertentu. Terdapat beberapa jenis route yang sering digunakan, yaitu GET, POST, PUT, dan DELETE. Berikut adalah penjelasan dan contoh penggunaannya pada proyek website toko online. Route GET Route GET digunakan untuk mengambil data atau menampilkan halaman tertentu. Biasanya digunakan untuk menampilkan daftar produk, detail produk, atau halaman lainnya. Contoh Penggunaan Pada toko online, route GET bisa digunakan untuk menampilkan daftar produk atau detail produk tertentu. use Illuminate\\Support\\Facades\\Route; Route::get('/products', function () { return "Menampilkan semua produk"; }); Route::get('/products/{id}', function ($id) { return "Detail produk dengan ID: " . $id; }); Route POST Route POST digunakan untuk mengirimkan data, seperti menyimpan produk baru, proses registrasi, atau login. Contoh Penggunaan Misalnya, pada toko online, Anda dapat menggunakan route POST untuk menambahkan produk baru. Route::post('/products', function () { // Logika untuk menyimpan produk baru return "Produk berhasil ditambahkan"; }); Route PUT Route PUT digunakan untuk memperbarui data yang sudah ada. Biasanya digunakan saat memperbarui informasi produk, seperti mengganti harga atau deskripsi. Contoh Penggunaan Pada toko online, route PUT dapat digunakan untuk memperbarui detail produk tertentu. Route::put('/products/{id}', function ($id) { // Logika untuk memperbarui produk return "Produk dengan ID: " . $id . " berhasil diperbarui"; }); Route DELETE Route DELETE digunakan untuk menghapus data. Biasanya digunakan untuk menghapus produk atau data lain di aplikasi. Contoh Penggunaan Pada toko online, route DELETE dapat digunakan untuk menghapus produk tertentu. Route::delete('/products/{id}', function ($id) { // Logika untuk menghapus produk return "Produk dengan ID: " . $id . " berhasil dihapus"; }); Contoh Implementasi Lengkap pada Toko Online Berikut adalah contoh implementasi lengkap semua jenis route dalam proyek toko online: use Illuminate\\Support\\Facades\\Route; // Menampilkan semua produk Route::get('/products', function () { return "Menampilkan semua produk"; }); // Menampilkan detail produk berdasarkan ID Route::get('/products/{id}', function ($id) { return "Detail produk dengan ID: " . $id; }); // Menambahkan produk baru Route::post('/products', function () { // Simulasi logika menyimpan produk baru return "Produk berhasil ditambahkan"; }); // Memperbarui produk berdasarkan ID Route::put('/products/{id}', function ($id) { // Simulasi logika memperbarui produk return "Produk dengan ID: " . $id . " berhasil diperbarui"; }); // Menghapus produk berdasarkan ID Route::delete('/products/{id}', function ($id) { // Simulasi logika menghapus produk return "Produk dengan ID: " . $id . " berhasil dihapus"; }); Penjelasan Dynamic Parameters ({id}): Parameter seperti {id} digunakan untuk menangkap nilai dari URL, yang kemudian bisa digunakan dalam logika.Method HTTP: Setiap jenis route (GET, POST, PUT, DELETE) sesuai dengan operasi yang ingin dilakukan pada data. Dengan memahami dan mempraktikkan jenis-jenis route ini, Anda sudah memiliki dasar yang kuat untuk mengelola request dan response di Laravel, khususnya pada proyek toko online. Selanjutnya, Anda bisa mengembangkan logika lebih kompleks dengan menggunakan controller dan middleware. Memahami Dynamic Route dengan Parameter di Laravel Dynamic route memungkinkan Anda menangkap nilai dari URL yang dapat digunakan dalam logika aplikasi. Nilai ini ditangkap melalui parameter yang didefinisikan dalam route. Parameter sangat berguna untuk menangani data dinamis seperti ID produk, nama kategori, atau data lainnya dalam proyek website seperti toko online. Dynamic Route dengan GET Route GET dengan parameter sering digunakan untuk menampilkan detail atau daftar data berdasarkan kriteria tertentu. Contoh Penggunaan Pada toko online, route GET dengan parameter dapat digunakan untuk menampilkan detail produk berdasarkan ID. Route::get('/products/{id}', function ($id) { return "Menampilkan detail produk dengan ID: " . $id; }); Contoh lainnya adalah menampilkan daftar produk dalam kategori tertentu. Route::get('/categories/{category}', function ($category) { return "Menampilkan produk dalam kategori: " . $category; }); Dynamic Route dengan POST Route POST dengan parameter biasanya digunakan untuk menyimpan data yang memerlukan tambahan informasi dari URL, seperti menambahkan produk ke keranjang berdasarkan ID. Contoh Penggunaan Misalnya, menambahkan produk ke keranjang belanja berdasarkan ID produk. Route::post('/cart/add/{id}', function ($id) { // Logika untuk menambahkan produk ke keranjang return "Produk dengan ID: " . $id . " berhasil ditambahkan ke keranjang"; }); Dynamic Route dengan PUT Route PUT dengan parameter sering digunakan untuk memperbarui data tertentu, seperti memperbarui informasi produk berdasarkan ID. Contoh Penggunaan Misalnya, memperbarui harga atau deskripsi produk berdasarkan ID. Route::put('/products/update/{id}', function ($id) { // Logika untuk memperbarui produk return "Produk dengan ID: " . $id . " berhasil diperbarui"; }); Dynamic Route dengan DELETE Route DELETE dengan parameter digunakan untuk menghapus data tertentu berdasarkan ID. Contoh Penggunaan Misalnya, menghapus produk tertentu dari database. Route::delete('/products/delete/{id}', function ($id) { // Logika untuk menghapus produk return "Produk dengan ID: " . $id . " berhasil dihapus"; }); Contoh Implementasi Lengkap Dynamic Route pada Toko Online Berikut adalah implementasi lengkap dynamic route dalam proyek toko online: use Illuminate\\Support\\Facades\\Route; // Menampilkan detail produk berdasarkan ID Route::get('/products/{id}', function ($id) { return "Menampilkan detail produk dengan ID: " . $id; }); // Menampilkan produk dalam kategori tertentu Route::get('/categories/{category}', function ($category) { return "Menampilkan produk dalam kategori: " . $category; }); // Menambahkan produk ke keranjang belanja berdasarkan ID Route::post('/cart/add/{id}', function ($id) { return "Produk dengan ID: " . $id . " berhasil ditambahkan ke keranjang"; }); // Memperbarui produk berdasarkan ID Route::put('/products/update/{id}', function ($id) { return "Produk dengan ID: " . $id . " berhasil diperbarui"; }); // Menghapus produk berdasarkan ID Route::delete('/products/delete/{id}', function ($id) { return "Produk dengan ID: " . $id . " berhasil dihapus"; }); Penjelasan Tambahan Dynamic Parameter ({}): Parameter yang didefinisikan di dalam kurung kurawal ({}) digunakan untuk menangkap nilai dari URL. Nama parameter bisa Anda tentukan sendiri, seperti {id} atau {category}.Validasi Parameter: Anda dapat menggunakan middleware atau aturan validasi untuk memastikan parameter sesuai dengan format yang diharapkan, seperti angka untuk ID atau string untuk kategori.Fleksibilitas: Dengan dynamic route, aplikasi Anda lebih fleksibel dalam menangani permintaan berbasis data. Dengan mempraktikkan dynamic route ini, Anda dapat menangani berbagai kebutuhan proyek toko online, mulai dari menampilkan data hingga memproses permintaan pengguna. Selanjutnya, Anda bisa mengintegrasikan dynamic route dengan controller untuk mengelola logika yang lebih kompleks. Memahami Named Routes di Laravel Named routes adalah fitur di Laravel yang memungkinkan Anda memberikan nama pada setiap route. Dengan menggunakan nama, Anda bisa lebih mudah mengakses route tersebut dalam kode, terutama ketika membuat link atau redirect. Named routes memberikan fleksibilitas dan kemudahan pengelolaan route, terutama dalam proyek besar seperti toko online. Named Route dengan GET Named route GET digunakan untuk menampilkan data atau halaman tertentu. Anda bisa memberikan nama pada route menggunakan metode name(). Contoh Penggunaan Misalnya, menampilkan halaman detail produk berdasarkan ID. Route::get('/products/{id}', function ($id) { return "Menampilkan detail produk dengan ID: " . $id; })->name('product.detail'); Cara menggunakan nama route untuk membuat URL atau link: $url = route('product.detail', ['id' => 1]); echo "URL: " . $url; Named Route dengan POST Named route POST digunakan untuk mengirimkan data, seperti menambahkan produk ke keranjang belanja. Contoh Penggunaan Misalnya, menambahkan produk berdasarkan ID ke keranjang belanja. Route::post('/cart/add/{id}', function ($id) { return "Produk dengan ID: " . $id . " berhasil ditambahkan ke keranjang"; })->name('cart.add'); Cara menggunakan nama route untuk membuat redirect: return redirect()->route('cart.add', ['id' => 1]); Named Route dengan PUT Named route PUT digunakan untuk memperbarui data tertentu, seperti memperbarui detail produk. Contoh Penggunaan Misalnya, memperbarui harga atau deskripsi produk berdasarkan ID. Route::put('/products/update/{id}', function ($id) { return "Produk dengan ID: " . $id . " berhasil diperbarui"; })->name('product.update'); Cara menggunakan nama route untuk membuat URL: $url = route('product.update', ['id' => 1]); echo "URL: " . $url; Named Route dengan DELETE Named route DELETE digunakan untuk menghapus data tertentu berdasarkan ID. Contoh Penggunaan Misalnya, menghapus produk berdasarkan ID. Route::delete('/products/delete/{id}', function ($id) { return "Produk dengan ID: " . $id . " berhasil dihapus"; })->name('product.delete'); Cara menggunakan nama route untuk membuat link: $url = route('product.delete', ['id' => 1]); echo "URL: " . $url; Contoh Implementasi Lengkap Named Routes pada Toko Online Berikut adalah implementasi lengkap named routes dalam proyek toko online: use Illuminate\\Support\\Facades\\Route; // Menampilkan detail produk Route::get('/products/{id}', function ($id) { return "Menampilkan detail produk dengan ID: " . $id; })->name('product.detail'); // Menambahkan produk ke keranjang Route::post('/cart/add/{id}', function ($id) { return "Produk dengan ID: " . $id . " berhasil ditambahkan ke keranjang"; })->name('cart.add'); // Memperbarui produk Route::put('/products/update/{id}', function ($id) { return "Produk dengan ID: " . $id . " berhasil diperbarui"; })->name('product.update'); // Menghapus produk Route::delete('/products/delete/{id}', function ($id) { return "Produk dengan ID: " . $id . " berhasil dihapus"; })->name('product.delete'); Penjelasan Penggunaan Named Routes Membuat URL: Dengan named routes, Anda dapat menggunakan fungsi route() untuk menghasilkan URL berdasarkan nama route, bukan hardcoded URL.Redirect Lebih Mudah: Anda dapat menggunakan redirect()->route() untuk berpindah ke halaman tertentu dengan cara yang lebih fleksibel.Keuntungan untuk Pemeliharaan: Jika ada perubahan pada URL route, Anda hanya perlu mengubah URL di route definition, tanpa perlu memperbarui kode lain yang menggunakan route tersebut. Dengan memanfaatkan named routes, pengelolaan URL pada proyek toko online menjadi lebih terorganisir dan mudah dimodifikasi di masa depan. Named routes juga membantu menghindari kesalahan penggunaan URL hardcoded yang dapat menyulitkan pemeliharaan proyek. Memahami Route Group di Laravel Route group adalah fitur di Laravel yang memungkinkan Anda mengelompokkan beberapa route dengan konfigurasi atau atribut yang sama, seperti middleware, namespace, atau prefix. Dengan route group, Anda dapat mengurangi redundansi kode dan membuat struktur route lebih terorganisir. Ini sangat berguna dalam proyek besar seperti toko online. Menggunakan Route Group dengan Prefix Prefix digunakan untuk menambahkan bagian tertentu pada URL semua route dalam grup. Contoh Penggunaan Misalnya, Anda ingin semua route untuk halaman admin toko online memiliki prefix /admin. use Illuminate\\Support\\Facades\\Route; Route::prefix('admin')->group(function () { Route::get('/dashboard', function () { return "Halaman Dashboard Admin"; }); Route::get('/products', function () { return "Daftar Produk di Admin"; }); Route::get('/orders', function () { return "Daftar Pesanan di Admin"; }); }); Hasilnya: /admin/dashboard akan menampilkan "Halaman Dashboard Admin"./admin/products akan menampilkan "Daftar Produk di Admin"./admin/orders akan menampilkan "Daftar Pesanan di Admin". Menggunakan Route Group dengan Middleware Middleware digunakan untuk menerapkan logika tertentu pada route, seperti autentikasi. Contoh Penggunaan Misalnya, semua route admin harus melalui middleware auth. Route::middleware('auth')->group(function () { Route::get('/admin/dashboard', function () { return "Halaman Dashboard Admin"; }); Route::get('/admin/products', function () { return "Daftar Produk di Admin"; }); Route::get('/admin/orders', function () { return "Daftar Pesanan di Admin"; }); }); Menggunakan Route Group dengan Namespace Namespace digunakan untuk mengatur controller dalam direktori tertentu. Meskipun tidak selalu diperlukan di Laravel terbaru, Anda masih bisa menggunakannya untuk proyek yang menggunakan struktur lama. Contoh Penggunaan Misalnya, Anda mengelompokkan semua controller admin dalam namespace Admin. Route::namespace('Admin')->group(function () { Route::get('/admin/dashboard', 'DashboardController@index'); Route::get('/admin/products', 'ProductController@index'); Route::get('/admin/orders', 'OrderController@index'); }); Contoh Implementasi Lengkap Route Group pada Toko Online Berikut adalah contoh implementasi lengkap yang menggabungkan prefix dan middleware: use Illuminate\\Support\\Facades\\Route; Route::prefix('admin')->middleware('auth')->group(function () { Route::get('/dashboard', function () { return "Halaman Dashboard Admin"; })->name('admin.dashboard'); Route::get('/products', function () { return "Daftar Produk di Admin"; })->name('admin.products'); Route::get('/orders', function () { return "Daftar Pesanan di Admin"; })->name('admin.orders'); }); Penjelasan Prefix: Menambahkan /admin ke semua route dalam grup, sehingga URL menjadi lebih terstruktur.Middleware: Semua route dalam grup memerlukan autentikasi sebelum dapat diakses.Named Routes: Anda dapat memberikan nama pada route untuk memudahkan penggunaan di kode lainnya. Dengan menggunakan route group, Anda dapat membuat struktur route yang lebih rapi dan mudah dikelola. Dalam proyek toko online, ini sangat berguna untuk memisahkan route berdasarkan bagian aplikasi, seperti admin, pengguna, atau API. Memahami Route Middleware di Laravel Middleware di Laravel adalah lapisan logika yang memeriksa dan memproses request sebelum mencapai route atau controller. Middleware sering digunakan untuk tugas seperti autentikasi, pengaturan akses pengguna, atau pengelolaan data. Dalam proyek seperti toko online, middleware sangat penting untuk mengamankan halaman yang hanya boleh diakses oleh pengguna tertentu. Cara Menggunakan Middleware pada Route Laravel menyediakan middleware bawaan seperti auth, guest, dan lainnya, tetapi Anda juga bisa membuat middleware khusus. Middleware diterapkan pada route dengan menggunakan metode middleware(). Contoh Middleware Bawaan Misalnya, middleware auth digunakan untuk memastikan bahwa hanya pengguna yang sudah login dapat mengakses route tertentu. use Illuminate\\Support\\Facades\\Route; // Route dengan middleware auth Route::middleware('auth')->group(function () { Route::get('/admin/dashboard', function () { return "Halaman Dashboard Admin"; }); Route::get('/admin/products', function () { return "Daftar Produk di Admin"; }); }); Pada contoh ini, jika pengguna belum login, mereka akan diarahkan ke halaman login sebelum bisa mengakses /admin/dashboard atau /admin/products. Membuat Middleware Khusus Anda juga dapat membuat middleware sendiri dengan perintah Artisan: php artisan make:middleware CheckAdmin Middleware ini akan dibuat di folder app/Http/Middleware. Berikut adalah contoh logika sederhana dalam middleware CheckAdmin untuk memeriksa apakah pengguna adalah admin: namespace App\\Http\\Middleware; use Closure; use Illuminate\\Http\\Request; class CheckAdmin { public function handle(Request $request, Closure $next) { if (auth()->user() && auth()->user()->role === 'admin') { return $next($request); } return redirect('/'); // Arahkan ke halaman utama jika bukan admin } } Setelah membuat middleware, daftarkan middleware tersebut di file app/Http/Kernel.php pada bagian $routeMiddleware: protected $routeMiddleware = [ // Middleware lainnya... 'admin' => \\App\\Http\\Middleware\\CheckAdmin::class, ]; Menggunakan Middleware Khusus pada Route Setelah middleware CheckAdmin terdaftar, Anda dapat menggunakannya pada route tertentu. use Illuminate\\Support\\Facades\\Route; // Route admin dengan middleware khusus Route::middleware('admin')->group(function () { Route::get('/admin/dashboard', function () { return "Halaman Dashboard Admin"; }); Route::get('/admin/products', function () { return "Daftar Produk di Admin"; }); Route::get('/admin/orders', function () { return "Daftar Pesanan di Admin"; }); }); Contoh Implementasi Middleware dalam Proyek Toko Online Berikut adalah implementasi lengkap penggunaan middleware pada toko online: Middleware Bawaan untuk Autentikasi Middleware auth memastikan hanya pengguna yang login dapat melihat halaman "Akun Saya". Route::middleware('auth')->group(function () { Route::get('/my-account', function () { return "Halaman Akun Saya"; }); Route::get('/my-orders', function () { return "Daftar Pesanan Saya"; }); }); Middleware Khusus untuk Admin Middleware CheckAdmin memastikan hanya admin yang dapat mengakses halaman manajemen. Route::middleware('admin')->group(function () { Route::get('/admin/dashboard', function () { return "Dashboard Admin"; }); Route::get('/admin/products', function () { return "Manajemen Produk"; }); Route::get('/admin/orders', function () { return "Manajemen Pesanan"; }); }); Penjelasan Middleware Bawaan: Middleware seperti auth mempermudah pengelolaan autentikasi pengguna tanpa menulis ulang logika.Middleware Khusus: Middleware seperti CheckAdmin memungkinkan logika akses yang lebih spesifik, seperti memeriksa peran pengguna (admin).Pengelompokan dengan Route Group: Menggunakan middleware pada grup route membuat kode lebih terstruktur dan efisien. Middleware sangat berguna untuk menjaga keamanan dan kontrol akses pada proyek toko online. Dengan mengintegrasikan middleware, Anda dapat memastikan setiap halaman hanya diakses oleh pengguna yang berhak. Membahas Route Resource Lebih Dalam di Laravel Route Resource di Laravel adalah cara praktis untuk mendefinisikan semua route yang diperlukan untuk operasi CRUD (Create, Read, Update, Delete) secara otomatis. Dengan hanya satu baris kode, Laravel akan menghasilkan semua route dasar yang biasa digunakan untuk mengelola resource seperti produk, kategori, atau pesanan. Apa Itu Resource Route? Resource route membantu mengurangi redundansi kode dan mempercepat proses pengembangan aplikasi. Alih-alih mendefinisikan route satu per satu, Anda hanya perlu menggunakan fungsi Route::resource(). Fungsi ini akan menghasilkan route yang langsung terhubung dengan metode di sebuah controller resource. Route yang Dihasilkan oleh Resource Route Ketika Anda mendefinisikan resource route, Laravel secara otomatis membuat route berikut: GET /products – Menampilkan daftar semua produk (metode index pada controller).GET /products/create – Menampilkan form untuk menambahkan produk baru (metode create pada controller).POST /products – Menyimpan produk baru (metode store pada controller).GET /products/{id} – Menampilkan detail produk berdasarkan ID (metode show pada controller).GET /products/{id}/edit – Menampilkan form untuk mengedit produk (metode edit pada controller).PUT/PATCH /products/{id} – Memperbarui data produk berdasarkan ID (metode update pada controller).DELETE /products/{id} – Menghapus produk berdasarkan ID (metode destroy pada controller). Contoh Penggunaan Resource Route Berikut adalah contoh cara mendefinisikan resource route untuk resource "products" di Laravel: use Illuminate\\Support\\Facades\\Route; use App\\Http\\Controllers\\ProductController; Route::resource('products', ProductController::class); Implementasi Resource Controller Untuk menggunakan resource route, Anda perlu membuat resource controller terlebih dahulu. Laravel menyediakan perintah Artisan untuk membuatnya: php artisan make:controller ProductController --resource Perintah ini akan menghasilkan controller dengan metode berikut: index()create()store()show()edit()update()destroy() Berikut adalah contoh implementasi sederhana dari resource controller: namespace App\\Http\\Controllers; use Illuminate\\Http\\Request; class ProductController extends Controller { public function index() { return "Menampilkan semua produk"; } public function create() { return "Form untuk menambahkan produk baru"; } public function store(Request $request) { return "Menyimpan produk baru"; } public function show($id) { return "Menampilkan detail produk dengan ID: " . $id; } public function edit($id) { return "Form untuk mengedit produk dengan ID: " . $id; } public function update(Request $request, $id) { return "Memperbarui produk dengan ID: " . $id; } public function destroy($id) { return "Menghapus produk dengan ID: " . $id; } } Menyesuaikan Resource Route Jika Anda hanya membutuhkan sebagian dari route yang dihasilkan, Anda bisa menggunakan metode only() atau except() untuk membatasi route yang dibuat. Contoh: Hanya menggunakan route untuk index dan show: Route::resource('products', ProductController::class)->only(['index', 'show']); Menghapus route untuk create dan edit: Route::resource('products', ProductController::class)->except(['create', 'edit']); Contoh Kasus pada Website Toko Online Mengelola Produk Daftar Produk (GET /products): Menampilkan daftar semua produk.Tambah Produk Baru (GET /products/create): Menampilkan form pembuatan produk baru.Simpan Produk Baru (POST /products): Menyimpan produk ke database.Detail Produk (GET /products/{id}): Menampilkan detail produk tertentu.Edit Produk (GET /products/{id}/edit): Menampilkan form untuk mengedit produk.Perbarui Produk (PUT /products/{id}): Menyimpan perubahan data produk.Hapus Produk (DELETE /products/{id}): Menghapus produk tertentu. Contoh Route dan Controller Route: Route::resource('products', ProductController::class); Controller: namespace App\\Http\\Controllers; use Illuminate\\Http\\Request; class ProductController extends Controller { public function index() { // Logika untuk menampilkan semua produk } public function create() { // Logika untuk menampilkan form pembuatan produk } public function store(Request $request) { // Logika untuk menyimpan produk baru } public function show($id) { // Logika untuk menampilkan detail produk } public function edit($id) { // Logika untuk menampilkan form edit produk } public function update(Request $request, $id) { // Logika untuk memperbarui produk } public function destroy($id) { // Logika untuk menghapus produk } } Keuntungan Resource Route Efisiensi: Mengurangi waktu untuk mendefinisikan route secara manual.Standar Konvensi: Laravel memiliki konvensi standar untuk resource route, sehingga mempermudah pengelolaan kode.Fleksibilitas: Mudah disesuaikan menggunakan only() dan except(). Resource route adalah cara yang efisien untuk mengelola route CRUD di Laravel. Dengan memahami konsep ini, Anda dapat membangun aplikasi web seperti toko online dengan struktur route yang lebih rapi dan terorganisir. Memahami Route Caching di Laravel Route caching adalah salah satu fitur di Laravel yang dirancang untuk meningkatkan performa aplikasi Anda dengan menyimpan definisi route ke dalam cache. Ini sangat berguna untuk aplikasi dengan jumlah route yang besar, karena meminimalkan waktu yang dibutuhkan untuk mem-parsing route setiap kali aplikasi dijalankan. Bagaimana Route Caching Bekerja? Ketika Anda menjalankan perintah php artisan route:cache, Laravel akan menggabungkan semua definisi route Anda menjadi satu file PHP yang dioptimalkan. File ini akan digunakan oleh aplikasi Anda untuk menangani request, sehingga mempercepat proses pengambilan route. Namun, ada beberapa hal penting yang perlu diperhatikan: Route caching hanya mendukung route yang didefinisikan secara statis (tidak dapat digunakan jika ada closure dalam definisi route).Jika Anda menggunakan closure, Anda harus menggantinya dengan controller atau menggunakan metode lain untuk mendefinisikan route. Perintah Artisan untuk Route Caching Menyimpan Route dalam Cache Untuk menyimpan route ke dalam cache, gunakan perintah berikut: php artisan route:cache Setelah menjalankan perintah ini, Laravel akan membuat file cache route yang dioptimalkan di direktori bootstrap/cache. Membersihkan Cache Route Jika ada perubahan pada definisi route, Anda perlu menghapus cache lama sebelum membuat cache baru: php artisan route:clear Langkah Rekomendasi Setiap kali Anda mengubah atau menambahkan route baru, lakukan langkah berikut: Jalankan php artisan route:clear untuk membersihkan cache lama.Jalankan php artisan route:cache untuk membuat cache baru. Kondisi Penggunaan Route Caching Ketika Route Caching Berguna Aplikasi dengan Banyak Route: Jika aplikasi Anda memiliki ratusan atau ribuan route, caching dapat mempercepat waktu eksekusi request.Lingkungan Produksi: Route caching sangat direkomendasikan di lingkungan produksi untuk mengoptimalkan performa. Namun, pada saat pengembangan, sebaiknya tidak digunakan agar perubahan route langsung diterapkan tanpa perlu menghapus cache. Ketika Route Caching Tidak Berguna Menggunakan Closure pada Route: Jika aplikasi Anda memiliki banyak route dengan closure, caching tidak dapat digunakan.Lingkungan Pengembangan: Pada saat pengembangan, Anda sering mengubah route. Caching dapat menjadi merepotkan karena Anda harus terus-menerus membersihkan dan membuat ulang cache. Contoh Kasus Penggunaan Route Caching Proyek Toko Online Bayangkan Anda memiliki proyek toko online dengan banyak route untuk produk, kategori, pesanan, dan admin. Berikut adalah contoh route yang mendukung caching: use Illuminate\\Support\\Facades\\Route; // Route produk Route::get('/products', [ProductController::class, 'index'])->name('products.index'); Route::get('/products/{id}', [ProductController::class, 'show'])->name('products.show'); // Route kategori Route::get('/categories', [CategoryController::class, 'index'])->name('categories.index'); Route::get('/categories/{id}', [CategoryController::class, 'show'])->name('categories.show'); // Route pesanan Route::get('/orders', [OrderController::class, 'index'])->name('orders.index'); Route::get('/orders/{id}', [OrderController::class, 'show'])->name('orders.show'); // Route admin Route::middleware('auth')->group(function () { Route::get('/admin/dashboard', [AdminController::class, 'dashboard'])->name('admin.dashboard'); Route::get('/admin/products', [AdminController::class, 'products'])->name('admin.products'); }); Proses Caching Setelah memastikan tidak ada route yang menggunakan closure, jalankan: php artisan route:cache Laravel akan mengoptimalkan semua definisi route di atas menjadi satu file cache. Hal ini memastikan aplikasi Anda dapat menangani request lebih cepat. Perubahan pada Route Jika Anda menambahkan route baru, seperti route untuk diskon, Anda perlu menghapus cache lama dan membuat cache baru: php artisan route:clear php artisan route:cache Keuntungan Route Caching Waktu Respon Lebih Cepat: Aplikasi Anda akan menangani request lebih cepat karena Laravel tidak perlu mem-parsing ulang definisi route.Efisiensi di Produksi: Sangat ideal untuk meningkatkan performa di lingkungan produksi. Tantangan Route Caching Tidak Mendukung Closure: Anda harus memastikan semua definisi route menggunakan controller atau callable.Pengelolaan Cache: Anda harus selalu ingat untuk membersihkan dan membuat ulang cache setiap kali ada perubahan pada route. Route caching adalah alat yang kuat untuk mengoptimalkan performa aplikasi Laravel, terutama di lingkungan produksi. Dengan mengikuti praktik terbaik seperti menggunakan controller untuk semua route dan secara rutin memperbarui cache, Anda dapat memastikan aplikasi berjalan lebih efisien dan responsif. Membahas Route Subdomain di Laravel Lebih Dalam Route subdomain adalah fitur di Laravel yang memungkinkan Anda membuat route berdasarkan subdomain tertentu. Ini sangat berguna jika aplikasi Anda memiliki area terpisah untuk admin, pengguna, atau tenant (multi-tenant system). Dengan route subdomain, Anda dapat memisahkan logika dan URL sesuai kebutuhan subdomain, misalnya admin.myshop.com untuk admin dan {tenant}.myshop.com untuk tenant. Bagaimana Route Subdomain Bekerja? Route subdomain menggunakan placeholder ({}) untuk menangkap bagian dari subdomain sebagai parameter dinamis. Anda dapat menggunakan parameter ini dalam logika aplikasi untuk menentukan tenant, akun pengguna, atau bagian aplikasi lainnya. Contoh Penerapan Route Subdomain Berikut adalah contoh penggunaan route subdomain untuk aplikasi toko online dengan dua subdomain: Subdomain Admin untuk pengelolaan data toko (admin.myshop.com).Subdomain Tenant untuk mengakses toko tenant tertentu ({tenant}.myshop.com). Konfigurasi di File .env Pastikan Anda telah mengatur APP_URL di file .env agar sesuai dengan domain aplikasi: APP_URL=https://myshop.com Konfigurasi di File config/app.php Tambahkan domain utama Anda dalam pengaturan url: 'url' => env('APP_URL', '<https://myshop.com>'), Subdomain Admin Route subdomain admin digunakan untuk mengelola produk, pesanan, dan dashboard admin. use Illuminate\\Support\\Facades\\Route; Route::domain('admin.myshop.com')->group(function () { Route::get('/dashboard', function () { return "Halaman Dashboard Admin"; }); Route::get('/products', function () { return "Daftar Produk di Admin"; }); Route::get('/orders', function () { return "Daftar Pesanan di Admin"; }); }); Subdomain Tenant Route subdomain tenant digunakan untuk menampilkan halaman toko tenant berdasarkan subdomain mereka. Route::domain('{tenant}.myshop.com')->group(function () { Route::get('/dashboard', function ($tenant) { return "Dashboard Toko untuk Tenant: " . $tenant; }); Route::get('/products', function ($tenant) { return "Daftar Produk untuk Tenant: " . $tenant; }); Route::get('/orders', function ($tenant) { return "Pesanan untuk Tenant: " . $tenant; }); }); Penjelasan Kode Placeholder Subdomain: {tenant} adalah placeholder untuk menangkap nama subdomain. Nama yang diisi oleh placeholder ini akan diteruskan sebagai parameter ke fungsi route.Domain Static untuk Admin: admin.myshop.com adalah subdomain statis untuk area admin.Group Route: Dengan menggunakan group, Anda dapat mengatur route yang memiliki prefix atau konfigurasi sama, seperti domain. Contoh Implementasi Lengkap Berikut adalah contoh aplikasi toko online dengan subdomain untuk admin dan tenant: use Illuminate\\Support\\Facades\\Route; // Subdomain untuk admin Route::domain('admin.myshop.com')->group(function () { Route::get('/dashboard', function () { return "Halaman Dashboard Admin"; }); Route::get('/products', function () { return "Daftar Produk di Admin"; }); Route::get('/orders', function () { return "Daftar Pesanan di Admin"; }); }); // Subdomain untuk tenant Route::domain('{tenant}.myshop.com')->group(function () { Route::get('/dashboard', function ($tenant) { return "Dashboard Toko untuk Tenant: " . $tenant; }); Route::get('/products', function ($tenant) { return "Daftar Produk untuk Tenant: " . $tenant; }); Route::get('/orders', function ($tenant) { return "Pesanan untuk Tenant: " . $tenant; }); }); Testing Route Subdomain Localhost Testing Jika Anda menguji di localhost, Anda perlu membuat alias domain menggunakan file hosts di sistem operasi Anda. Buka file hosts: Windows: C:\\Windows\\System32\\drivers\\etc\\hostsLinux/Mac: /etc/hosts Tambahkan entri berikut: 127.0.0.1 admin.myshop.com 127.0.0.1 tenant1.myshop.com 127.0.0.1 tenant2.myshop.com Akses URL berikut di browser: http://admin.myshop.com/dashboard untuk halaman admin.http://tenant1.myshop.com/dashboard untuk dashboard tenant1.http://tenant2.myshop.com/products untuk daftar produk tenant2. Produksi Pastikan Anda mengkonfigurasi server Anda (seperti Nginx atau Apache) untuk mendukung wildcard subdomain (*.myshop.com). Keuntungan Route Subdomain Multi-Tenant System: Membantu Anda membuat sistem multi-tenant dengan subdomain unik untuk setiap tenant.Segmentasi Area: Memisahkan area admin dan tenant dalam URL, meningkatkan keamanan dan keteraturan.Pengalaman Pengguna: Memberikan pengalaman personalisasi berdasarkan subdomain. Route subdomain adalah fitur yang kuat untuk membangun aplikasi skala besar seperti toko online dengan kebutuhan segmentasi area yang berbeda. Dengan menerapkan fitur ini, aplikasi Anda dapat lebih fleksibel dan mudah diatur sesuai kebutuhan bisnis. Kesimpulan Routing di Laravel adalah fondasi utama dalam membangun aplikasi web, termasuk proyek toko online. Dengan memahami berbagai fitur seperti basic route, dynamic route, named route, route group, middleware, resource route, route caching, dan subdomain routing, Anda dapat menciptakan aplikasi yang terstruktur, efisien, dan scalable. Routing tidak hanya mengatur alur request dan response, tetapi juga menjadi dasar untuk menciptakan aplikasi yang aman, cepat, dan mudah dikelola. Sebagai pemula, perjalanan belajar Laravel mungkin terasa menantang, tetapi dengan pemahaman yang bertahap dan praktik langsung, Anda akan semakin mahir dalam mengembangkan aplikasi berbasis web. Pastikan Anda menggabungkan teori dengan praktik, serta menggunakan fitur Laravel secara optimal untuk meningkatkan produktivitas. Saran untuk Web Developer Pemula Bagi Anda yang baru memulai perjalanan menjadi web developer, belajar bersama mentor berpengalaman adalah langkah terbaik untuk mempercepat proses pembelajaran dan menghindari kebingungan. Salah satu platform yang dapat membantu Anda adalah BuildWithAngga, yang menawarkan berbagai benefit untuk membantu Anda berkembang: Akses Seumur Hidup ke Materi Premium Anda mendapatkan akses ke materi pembelajaran yang dirancang oleh para ahli, termasuk tutorial Laravel lengkap, studi kasus nyata, dan tips praktis dalam membangun aplikasi web.Konsultasi Karir Langsung dengan Mentor Expert Dapatkan bimbingan karir secara langsung dari mentor berpengalaman. Anda bisa bertanya tentang tantangan yang Anda hadapi, strategi karir, atau bahkan mendapatkan masukan untuk proyek Anda.Membangun Portfolio Berkualitas Anda akan belajar cara membuat portfolio yang menarik dan profesional, yang dapat meningkatkan peluang Anda untuk mendapatkan pekerjaan atau klien di dunia web development.Dukungan Komunitas Belajar bersama komunitas yang suportif, di mana Anda dapat bertukar ide, berbagi pengalaman, dan saling memotivasi. Ajakan untuk Bergabung Belajar sendiri memang memungkinkan, tetapi dengan mentor dan komunitas yang tepat, perjalanan Anda menjadi seorang web developer akan lebih terarah dan efektif. Mulai belajar sekarang di BuildWithAngga dan nikmati pengalaman belajar yang menyenangkan, terstruktur, dan praktis. Dengan akses seumur hidup, Anda bisa belajar kapan saja dan di mana saja. Bangun masa depan Anda sebagai web developer profesional dengan dukungan mentor expert, portfolio berkualitas, dan konsultasi karir yang mendukung kesuksesan Anda! 🌟

 Akses kelas selamanya
Akses kelas selamanya



 Masuk /
Daftar
Masuk /
Daftar