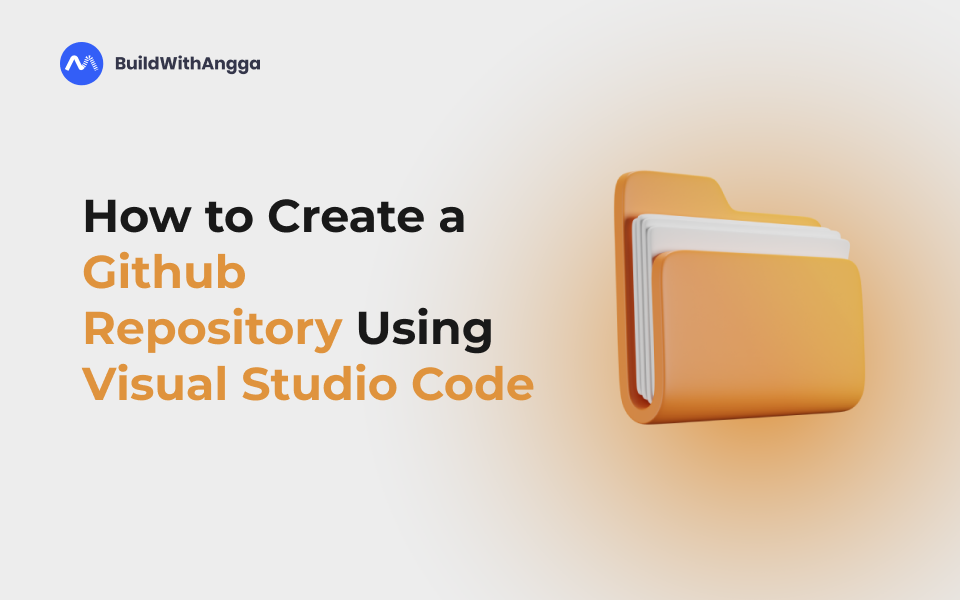
Hello, fellow learners!
Did you know? Penggunaan Github dalam pengembangan perangkat lunak sudah menjadi suatu keharusan. Github sangat membantu developers dalam berkolaborasi, menyimpan, melacak perubahan dalam kode mereka, dan mengelola proyek secara efisien.
Pada artikel kali ini, kita akan mencoba membuat repositori Github step-by-step melalui Visual Studio Code. Kenapa pakai VSCode? Sebagai salah satu integrated development environment (IDE) yang paling populer, Visual Studio Code (VSCode) tidak hanya menawarkan lingkungan pengembangan yang efisien, tetapi juga menyediakan fitur-fitur terkini yang dapat memudahkan langkah-langkah dalam membuat dan mengelola repositori. So without futher do, let’s get started!
Langkah 1: Menyiapkan Akun Github
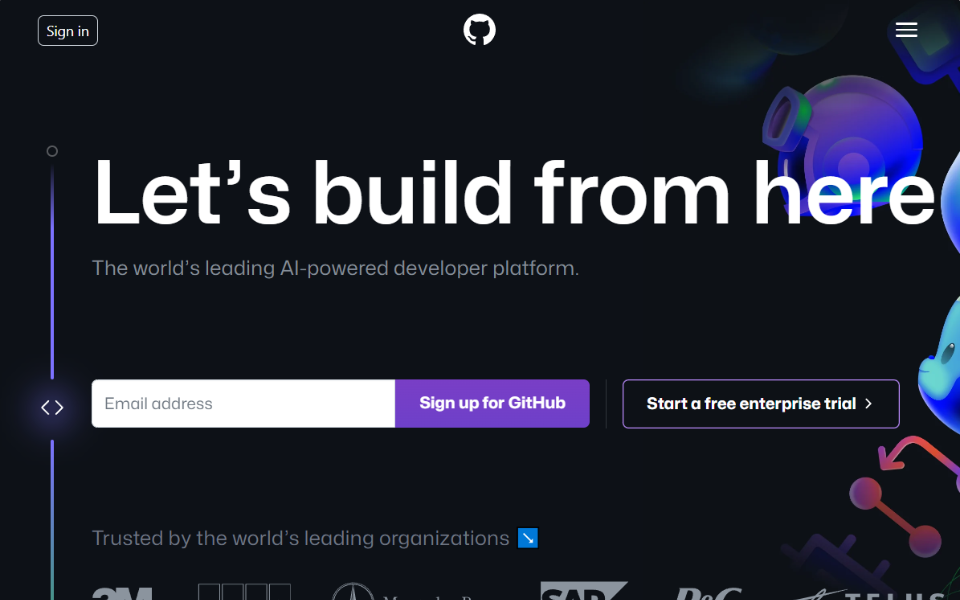
Pastikan kalian sudah memiliki akun Github! Jika belum, kalian dapat mendaftar di Github.
Langkah 2: Pastikan Kalian Telah Menginstal Git
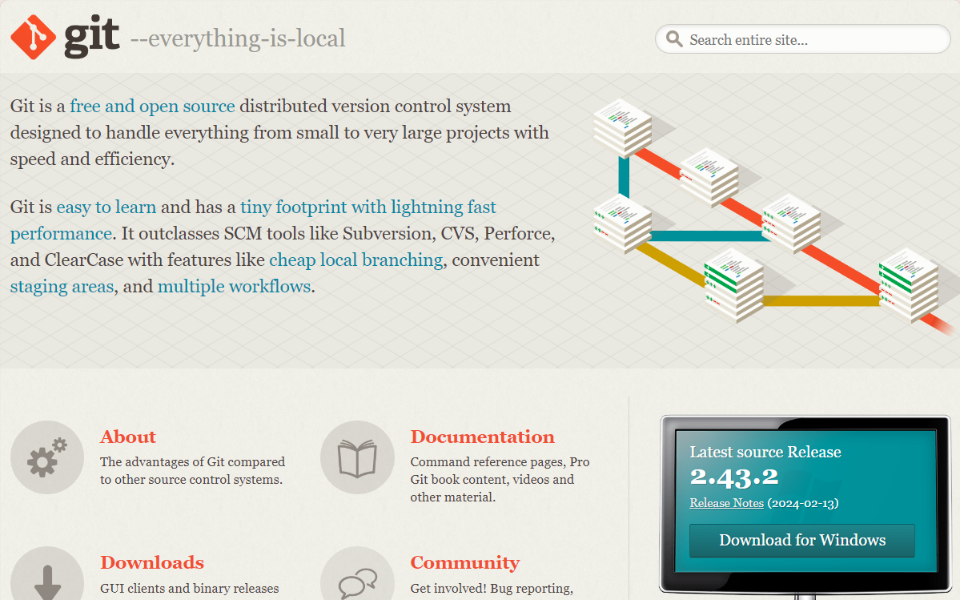
Pastikan kalian sudah menginstal Git pada komputer atau laptop kalian. Jika belum ada kalian bisa mengunduhnya melalui situs resmi Git.
Langkah 3: Buat Repository Baru
Jika sudah memiliki akun Github silahkan login ke akun kalian dan klik ikon + (tambah) atau tombol “New” untuk membuat repositori baru.
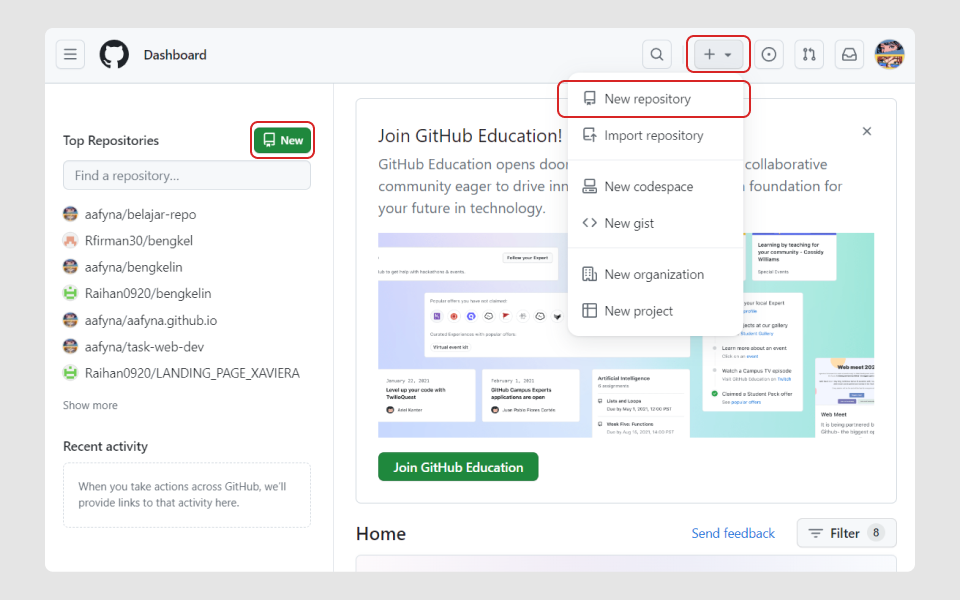
Kemudian isi detail seperti nama repositori, deskripsi (optional), dan pilihan lainnya. Setelah itu, klik tombol Create Repository
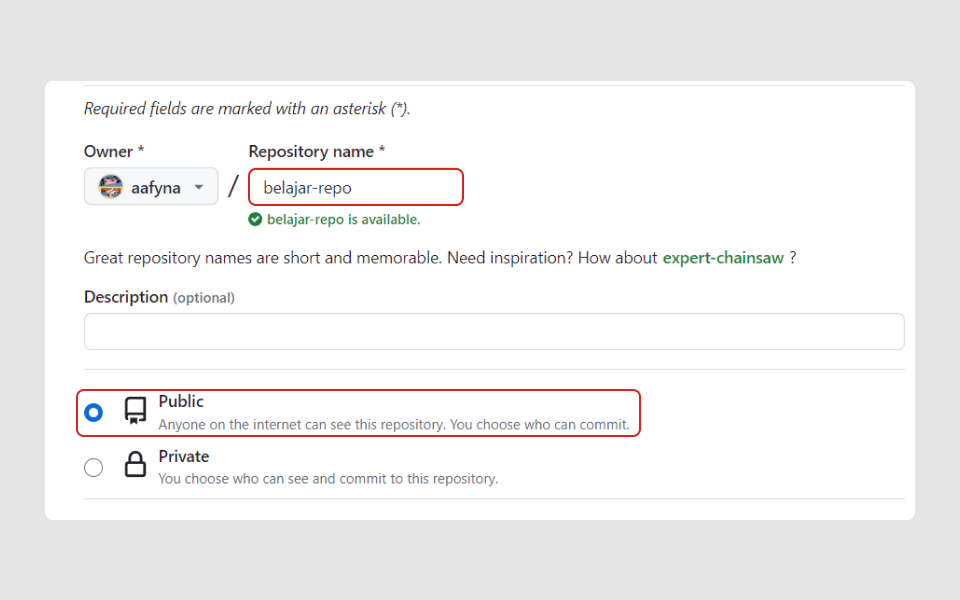
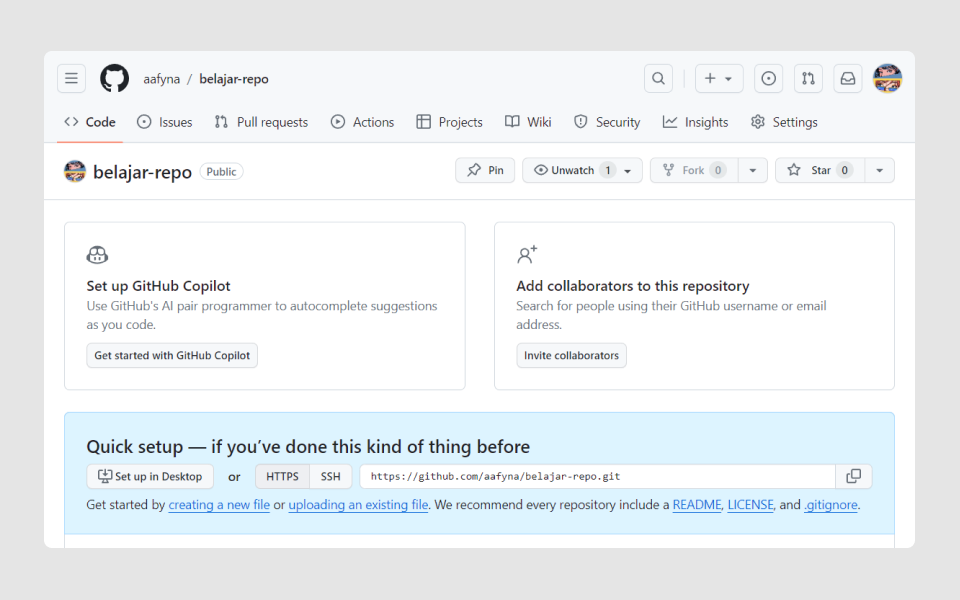
Langkah 4: Siapkan Project Untuk Dijadikan Repository Git
Buka direktori projek yang ingin kalian masukan sebagai repositori Git. Kemudian buka projek tersebut melalui Visual Studio Code. Pastikan akun pada VSCode sudah terhubung/terkoneksi dengan Github kalian.
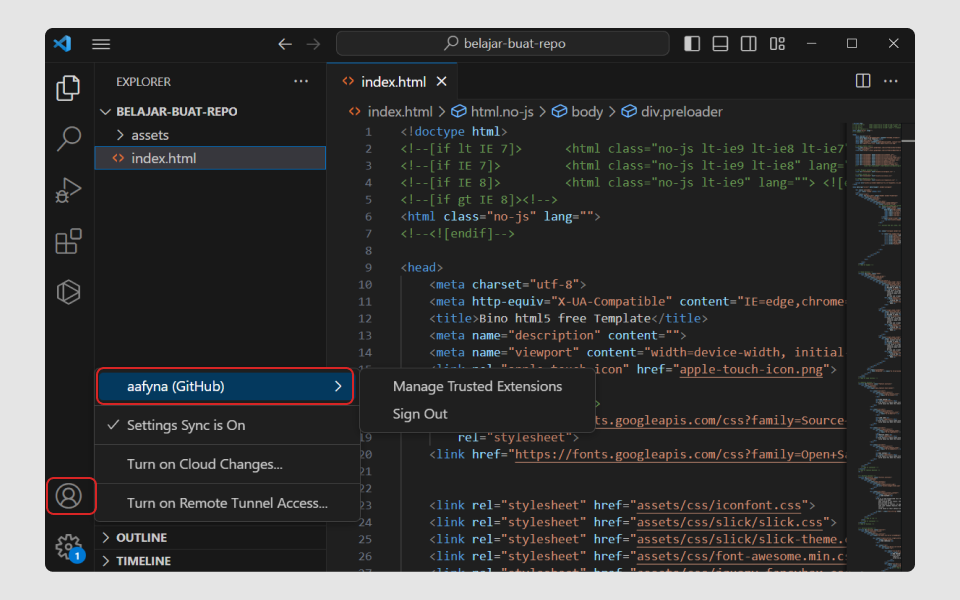
Langkah 5: Inisialisasi Git
Buka tab Source Control yang terletak di sebelah kiri atau tekan Ctrl + Shift + G. Pada bagian atas tab Source Control, klik pada ikon Initialize Repository
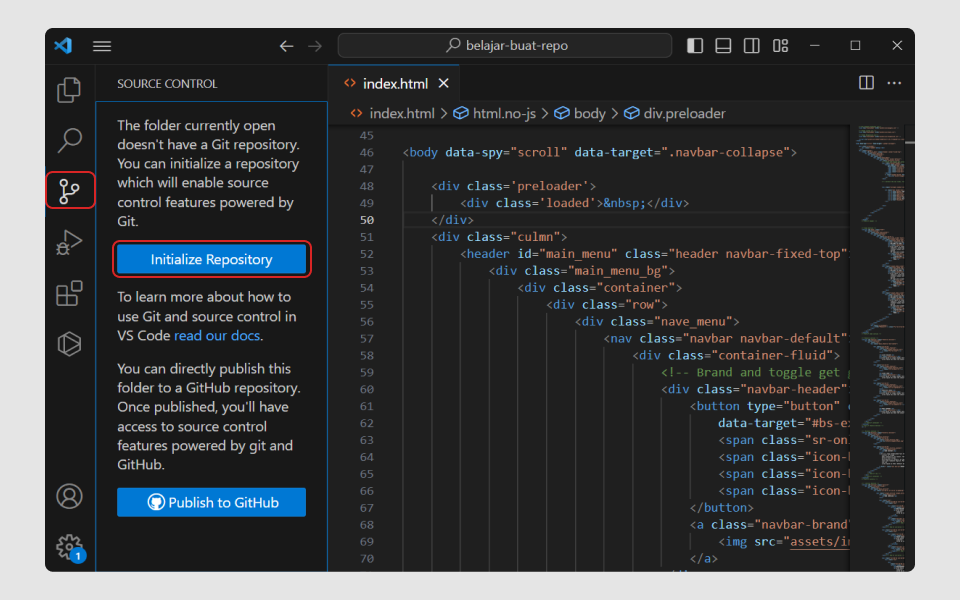
Setelah inisialisasi, kalian akan melihat daftar file yang belum ditambahkan (untracked files). Klik pada file atau pilih semua file yang ingin ditambahkan, dengan klik tombol + untuk menambahkannya ke staging area.
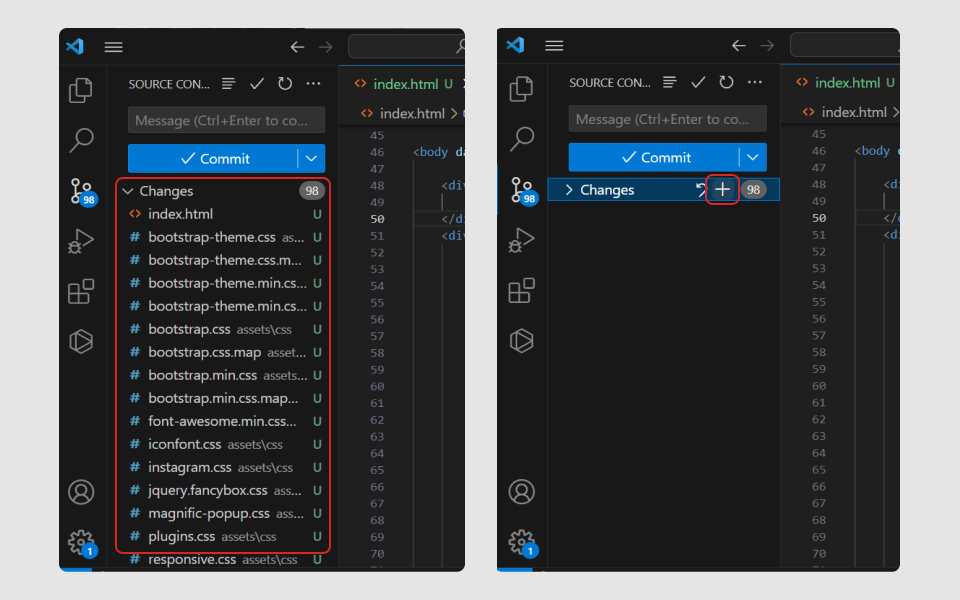
Setelah menambahkan file ke staging area, masukkan pesan commit di kolom Message dan tekan tombol centang (✔) untuk melakukan commit.
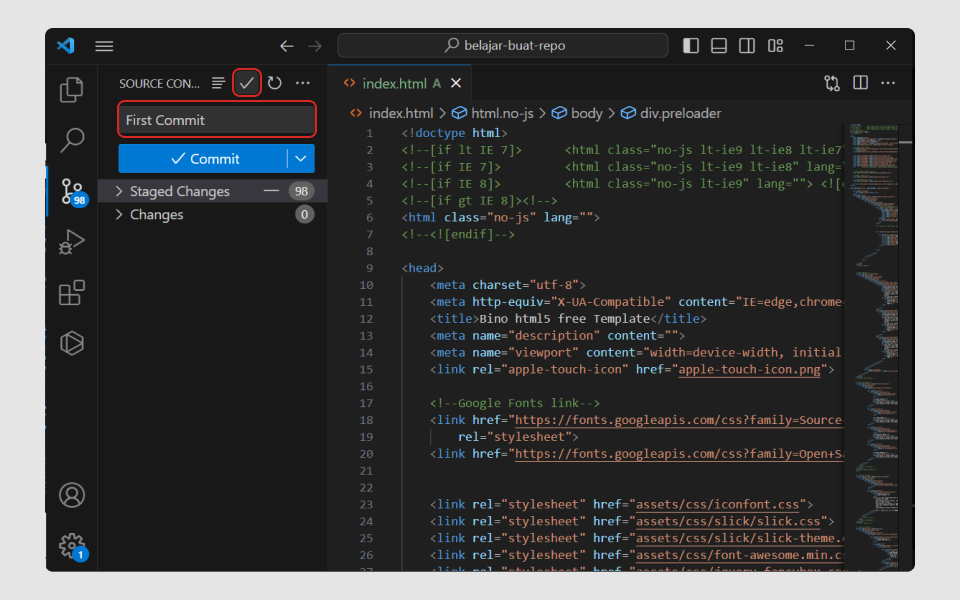
Langkah 6: Tambahkan Remote Repository
Klik pada ikon More Actions (titik tiga) di bagian tab Source Control dan pilih Remote > Add Remote.
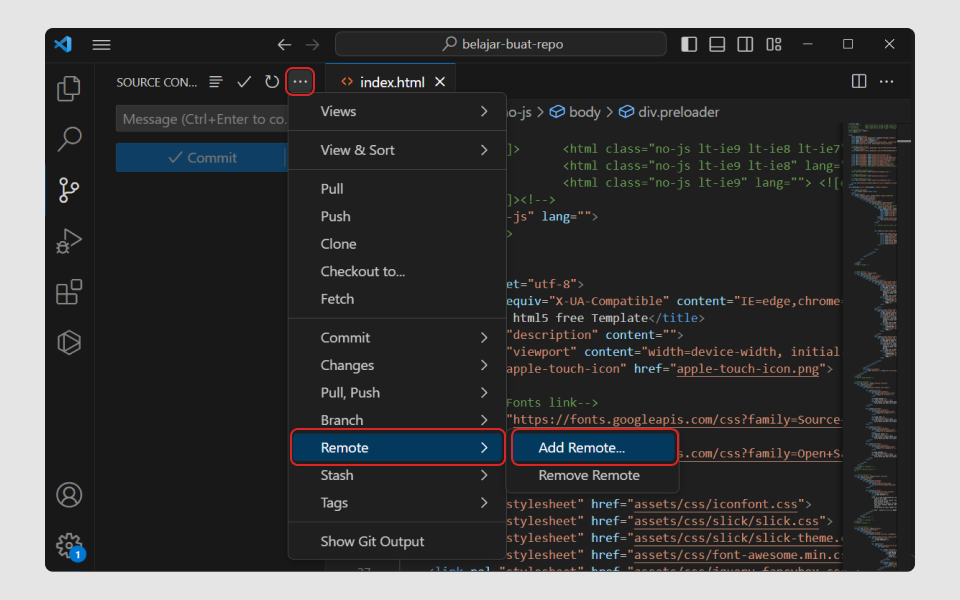
Atau kalian bisa tekan tekan Ctrl + Shift + P untuk membuka Command Palette lalu ketikkan Git: Add Remote. Kemudian masukkan URL repositori GitHub yang baru dibuat.
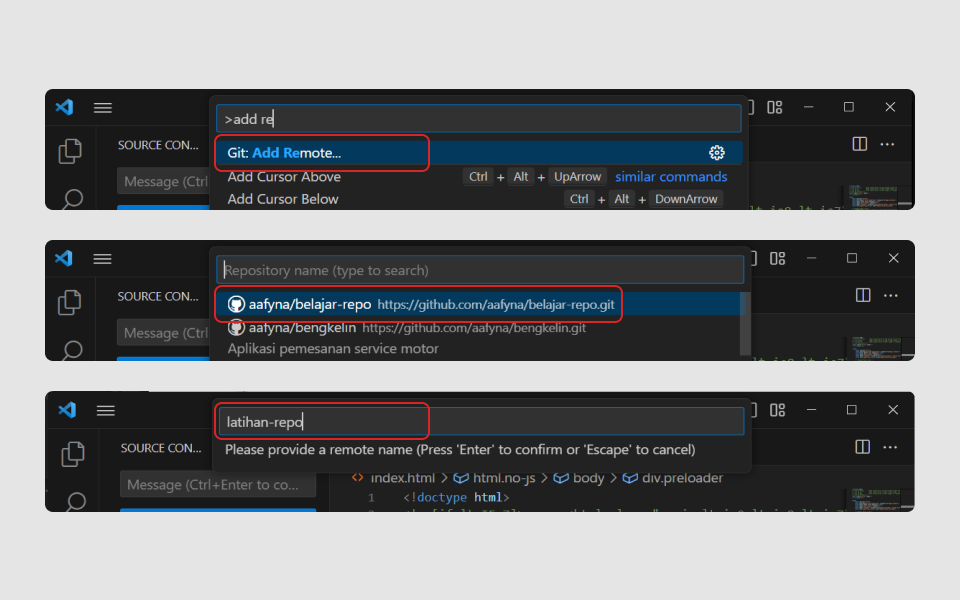
Langkah 7: Melakukan Push ke Github
Jika kalian telah menambahkan remote repository, kalian dapat melakukan push ke Github dengan klik tombol Publish Branch pada tab Source Control.
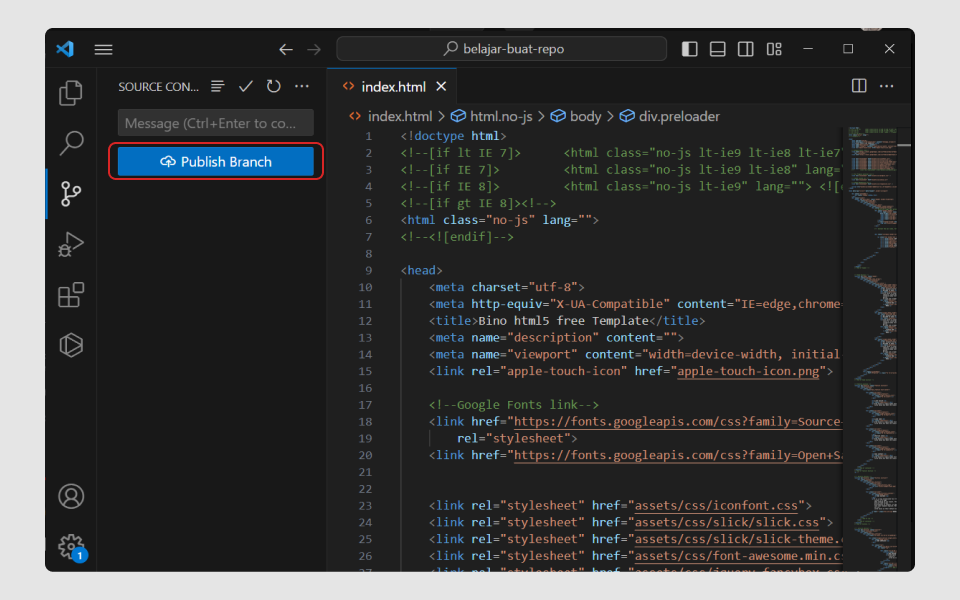
Setelah berhasil, periksa hasil push Github pada repositori yang telah kalian buat sebelumnya.

And the step is done! kamu berhasil membuat repositori baru. Proyek kalian sekarang terhubung ke repositori Github dan dapat dilacak perubahannya melalui Visual Studio Code.
Kesimpulan
Pada artikel ini, kita telah mempelajari langkah-langkah untuk membuat repositori Github melalui Visual Studio Code. Dengan mengikuti panduan ini, kalian dapat dengan mudah menginisialisasi proyek, menambahkan file, melakukan commit, dan menghubungkannya ke repositori Github.
Semoga artikel ini dapat membantu kalian memahami dan mengimplementasikan langkah-langkah untuk membuat repositori Github menggunakan Visual Studio Code. Jangan ragu untuk menyesuaikan proses ini sesuai dengan kebutuhan. See you in the next article! 🚀👨💻
